- Today
- 0
- Total
- 137,762
Pv_log
FPS Microgame) FPS Mod: Adding post-process effects 본문
FPS Microgame) FPS Mod: Adding post-process effects
Priv 2020. 2. 27. 17:47
출처
1. Post Processing 패키지 추가하기
1) 상단 메뉴에서 Window > Package Manager 를 클릭하셔서 Package Manager를 열어주세요.
이제 새로운 Packages 창이 열릴 것입니다.

2) 새로운 Packages 창이 표시되면, (모니터를 여러 개 사용 중이시라면, 창이 어디에 떴는지 확인해주세요.) Packages 창의 패키지 리스트 중에서 "Post Processing"을 찾아 클릭해주세요.
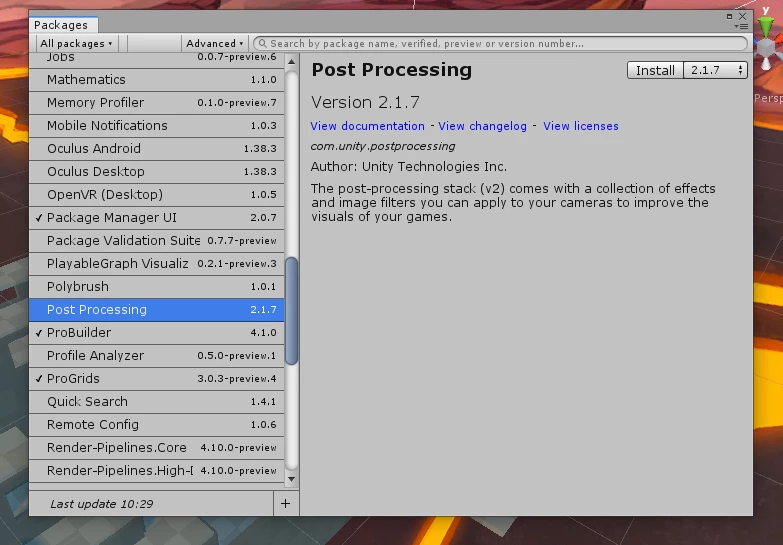
3) "Post Processing"을 선택한 상태에서 Packages 창 우측 상단에 있는 Install 버튼을 클릭하셔서 프로젝트에 해당 패키지를 설치해주세요.
설치 진행률이 상태 바에 표시되므로, 꼭 확인해주세요.
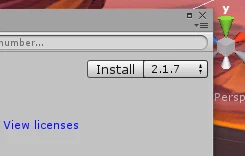
4) 설치가 완료되면, 이제 패키지를 사용할 준비가 끝났습니다.
2. 게임 카메라에 PostFX 설정하기
1) Project 창에서 Assets > FPS > Prefabs로 가셔서 "Player" 프리팹을 찾아주세요.
프리팹을 클릭하시고, 수정을 위해 Inspector 창에서 "Open Prefabs" 버튼을 눌러주세요.
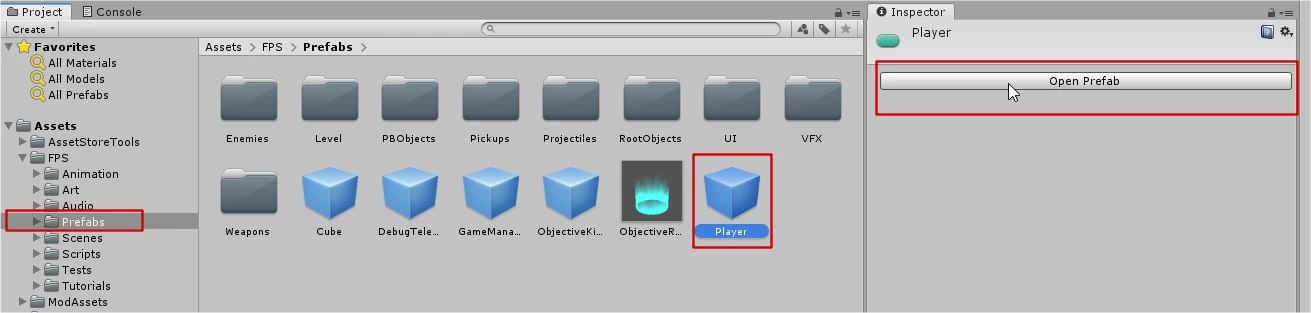
2) 열었던 프리팹의 Hierarchy 창에서, "Weapon Camera" 게임오브젝트를 찾아 선택해주세요.
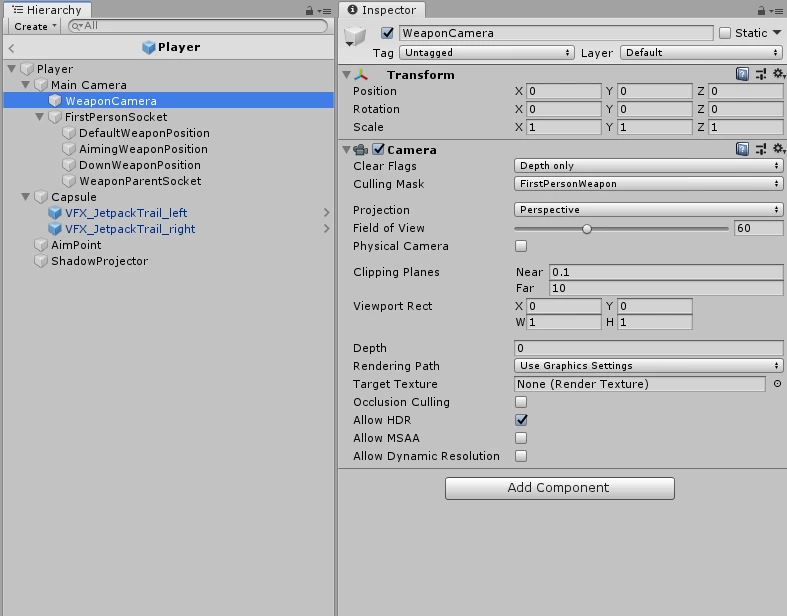
3) Inspector 창에서 "Add Component" 버튼을 누르셔서 해당 게임 오브젝트에 "Post-process Layer" 컴포넌트를 추가해주세요.
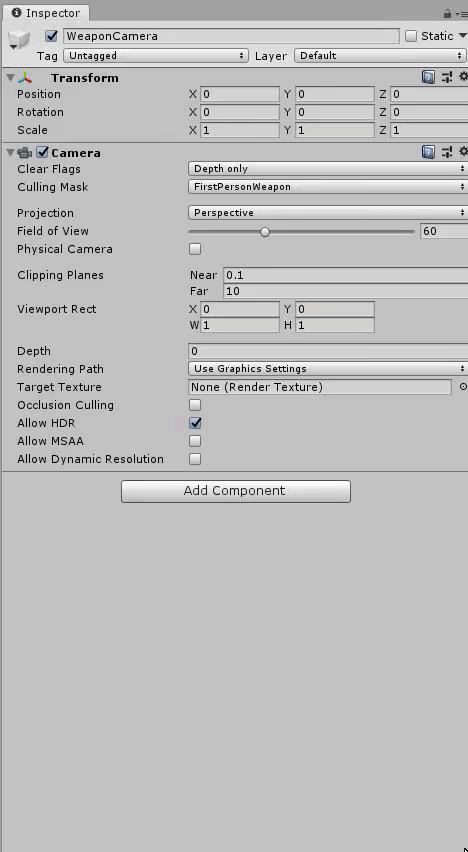
4) 새로 추가한 "Post Process Layer" 컴포넌트의 "Layer" 필드를 "PostProcessing"으로 설정해주세요.
이는 Post Processing Layer에 "PostProcessing" 레이어를 가지고 있는 볼륨만 고려하도록 지시하는 역할을 해줍니다.
(This is telling this Post Processing Layer to only consider volumes that are on the “PostProcessing” layer.)
5) 이제 카메라가 사후 처리 효과(post processing effects)를 사용하도록 설정되었습니다.
3. 씬에 postFX 볼륨 추가하기
1) Project 창에서 Assets > FPS > Scenes >MainScene 으로 가셔서 "MainScene" 에셋을 찾아 더블 클릭하셔서 메인 씬을 열어주세요.
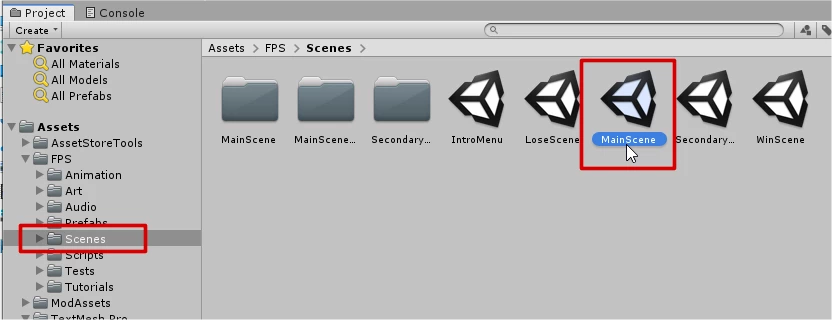
2) 메인 씬에서 "PostFX"라는 이름의 새로운 게임오브젝트를 만들어주세요.
Hierarchy 창에서 Create > Create Empty > 를 클릭하시고, 게임오브젝트 이름을 "PostFX"로 수정해주시면 됩니다.
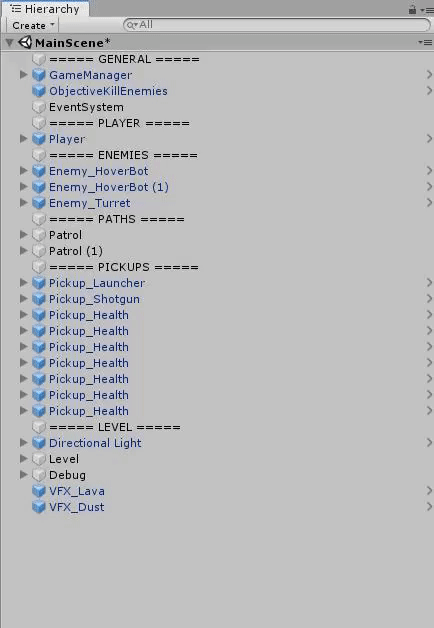
3) Hierarchy 창에서 PostFX 를 클릭하시고, Inspector 창에서 게임오브젝트의 레이어를 "Layer" 하위 메뉴를 통해 "PostProcessing"으로 설정해주세요.

4) "Add Component" 버튼을 눌러 "Post-process Volume" 컴포넌트를 추가해주세요.
5) "Post Process Volume" 컴포넌트에서 "Is Global" 박스가 체크되어 있는지 확인해주세요.
이는 볼륨 효과가 씬 전체에 적용됩니다.

6) 해당 볼륨에 할당할 Post Processing Profile을 제작하기 위해 "Profile" 필드 우측에 있는 "New" 버튼을 눌러주세요.

7) Inspector 창에서 "Post Process Volume" 컴포넌트 하단에 잇는 "Add effect.." 버튼을 누르셔서 해당 볼륨에 효과를 추가해주세요.
이번 예시에서는 "Color Grading" 효과를 추가해보겠습니다.
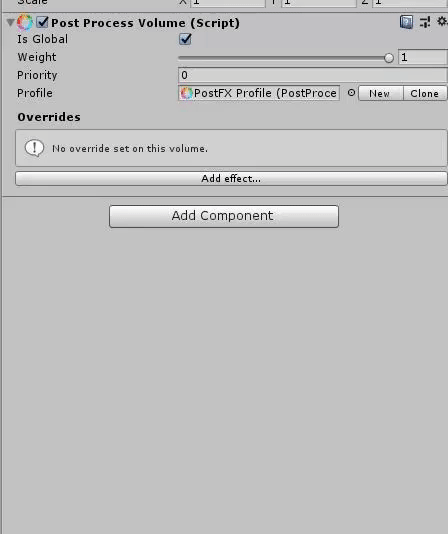
8) 새로 추가한 "Color Grading" 효과를 드롭 다운 화살표를 클릭하셔서 확장시키시고, "Saturation" 파라미터 좌측의 작은 체크 박스를 클릭해 편집이 가능하도록 만드신 뒤, 슬라이더를 최소로 설정해주세요.

9) 이제 Play 모드에 들어가시면, 이제 채도가 감소되어 게임이 흑백으로 렌더링 될 것입니다.
4. 추가 기능 - "Bloom" 포스트 효과(post effects) 추가하기
만약 시각 효과와 광원을 좀 더 현실적으로 제작하고 싶으시다면, 프로젝트에 'Bloom' 효과를 추가해보세요.
Bloom 효과는 광원을 흐리게 만들어 더 강렬한 느낌이 들도록 만들어줍니다.
아래는 비교 영상입니다.
Bloom OFF
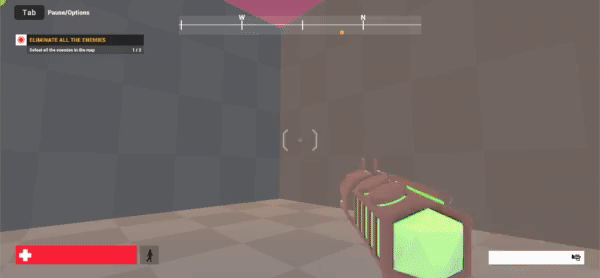
Bloom ON
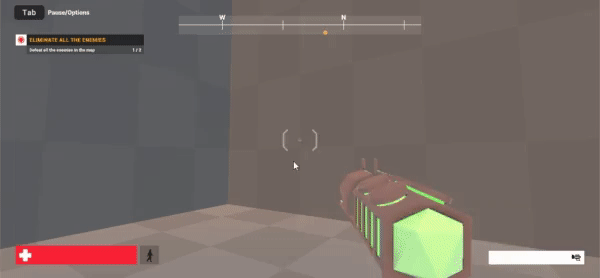
Bloom 효과 추가하기:
1) Hierarchy 창에서 이전에 만들었던 'PostFX' 게임오브젝트를 선택해주세요.
Inspector 창에서 Post Process Volume 아래에 있는 Add effect 버튼을 클릭해주세요.
하위 메뉴에서 Unity > Bloom 을 선택해주세요.
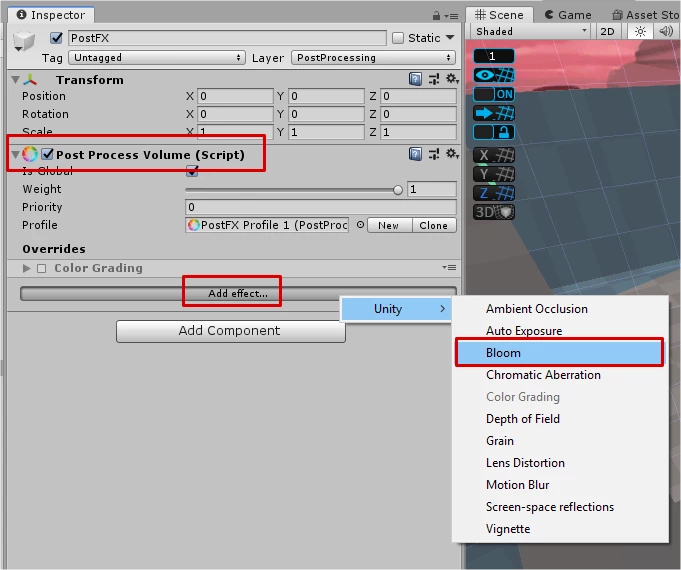
2) 이름 좌측에 있는 드롭 다운 화살표를 클릭하셔서 Bloom field를 확장시켜주세요.
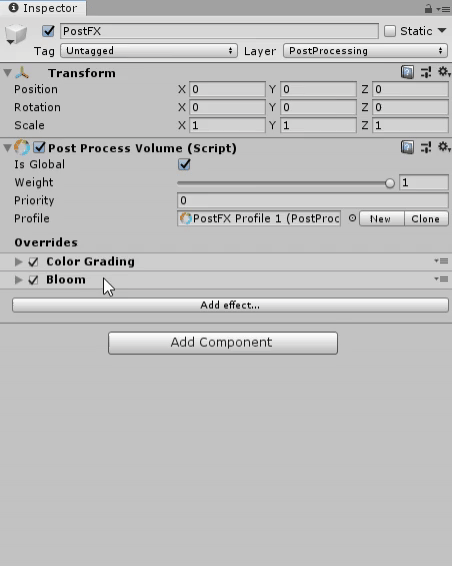
3) 이제 Intensity와 Threshold를 체크하셔서 "ON"으로 만들어주시고, Intensity 값은 "1"; Threshold 값은 "1.1"로 설정해주세요.

이제 아래 사진과 같이 보이셔야 합니다.
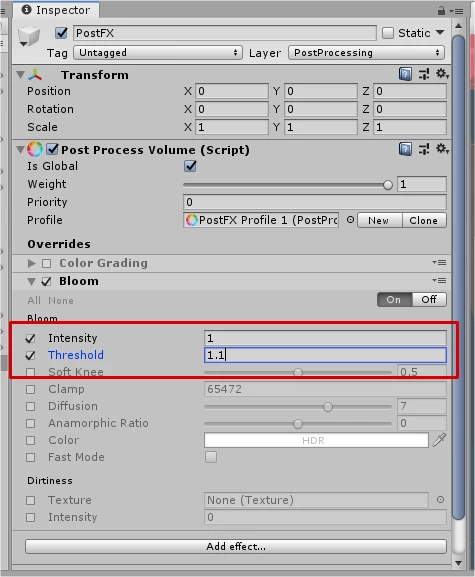
(이후에 다른 값으로 테스트해보셔도 됩니다.)
4) 결과물을 보기 위해, 게임오브젝트의 다른 Post Process 효과들은 꺼주시는 게 좋습니다.
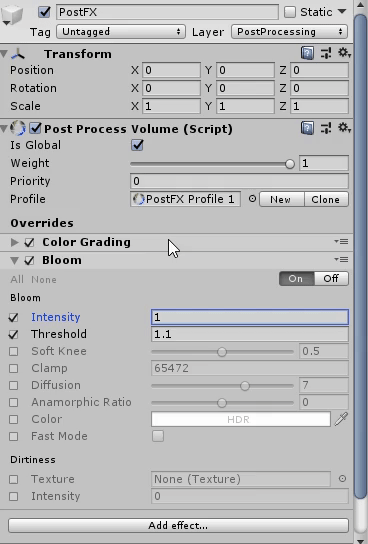
5) 이제 Play 모드로 게임을 테스트할 준비를 마쳤습니다.
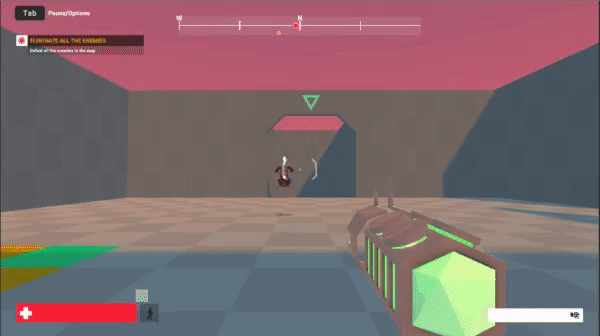
6) 이제 Play 모드에서 나와 다른 Post Process 효과들을 계속 수정해보세요.
씬 저장하는 것 잊지 마시고요!
5. 가입 및 공유하기
유니티 커넥트에 가입하셔서 작업하신 결과물과 경험들을 다른 유저들과 함께 공유해보세요.
유니티 커넥트(Unity Connect)에 있는 에 아직 가입하지 않으셨다면, 한 번 가입해보시는 걸 추천드립니다.
FPS Microgame 프로젝트와 관련된 튜토리얼들을 진행하시면서 막힌 부분에 대한 질문을 올리시거나, 다른 유니티 크리에이터 분들과 함께 직접 제작하신 결과물들을 공유하실 수도 있습니다.
이 뿐만 아니라 여러 유니티 전문가 분들이 각종 도움이나 아이디어를 제공해 드리고자 활동하고 계십니다.
한 번 확인해보세요!
수고하셨습니다!
'Unity Learn 번역 > FPS Micro Game' 카테고리의 다른 글
| FPS Microgame) All Microgames: Share your game on the web (0) | 2020.03.03 |
|---|---|
| FPS Microgame) FPS Mod: Adjusting Sound FX and Volumes using the Audiomixer (0) | 2020.03.03 |
| FPS Microgame) FPS Mod: A splash of color (0) | 2020.02.26 |
| FPS Microgame) FPS Mod: Customize the sky (0) | 2020.02.25 |
| FPS Microgame) FPS Mod: Name your game (0) | 2020.02.25 |




