- Today
- 0
- Total
- 137,762
Pv_log
FPS Microgame) FPS Mod: Tweak the Damage Dealt by Enemies 본문
FPS Microgame) FPS Mod: Tweak the Damage Dealt by Enemies
Priv 2020. 2. 3. 20:52출처
1. 공격력 수정하기
적의 공격력을 제어하는 두 곳이 있으나 어디에 있는지 찾는게 쉽지 않으실 겁니다.
1) 먼저 MainScene을 열어주세요.
(Project 창에서 Assets > FPS > Scenes 로 이동하신 뒤, MainScene을 더블 클릭하시면 됩니다.)
주의: 게임 플레이에 포함된 봇들(bots) 중 하나만 파라미터 값을 수정할 것입니다.
만약 새로운 적을 제작하고 싶으시다면, Add a New Enemy Robot 튜토리얼을 먼저 진행해주세요.
2) Project 창에서, Enemy_HoverBot을 검색하시고, 더블 클릭으로 파일을 열어주세요.
파일 경로는 다음과 같습니다: Assets > FPS > Prefabs > Enemies > Enemy_Hoverbot.prefab
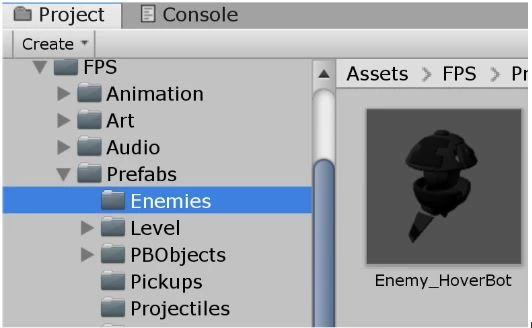
3) Hierarchy 창에서 아래 화살표를 이용해 Weapon_EyeLazers (Enemy_Hoverbot > WeaponRoot > Weapon_EyeLazers) 를 찾아주세요.

4) Inspector 창에서 Weapon Controller 컴포넌트 안의 Shoot Parameters 섹션을 찾아주세요.
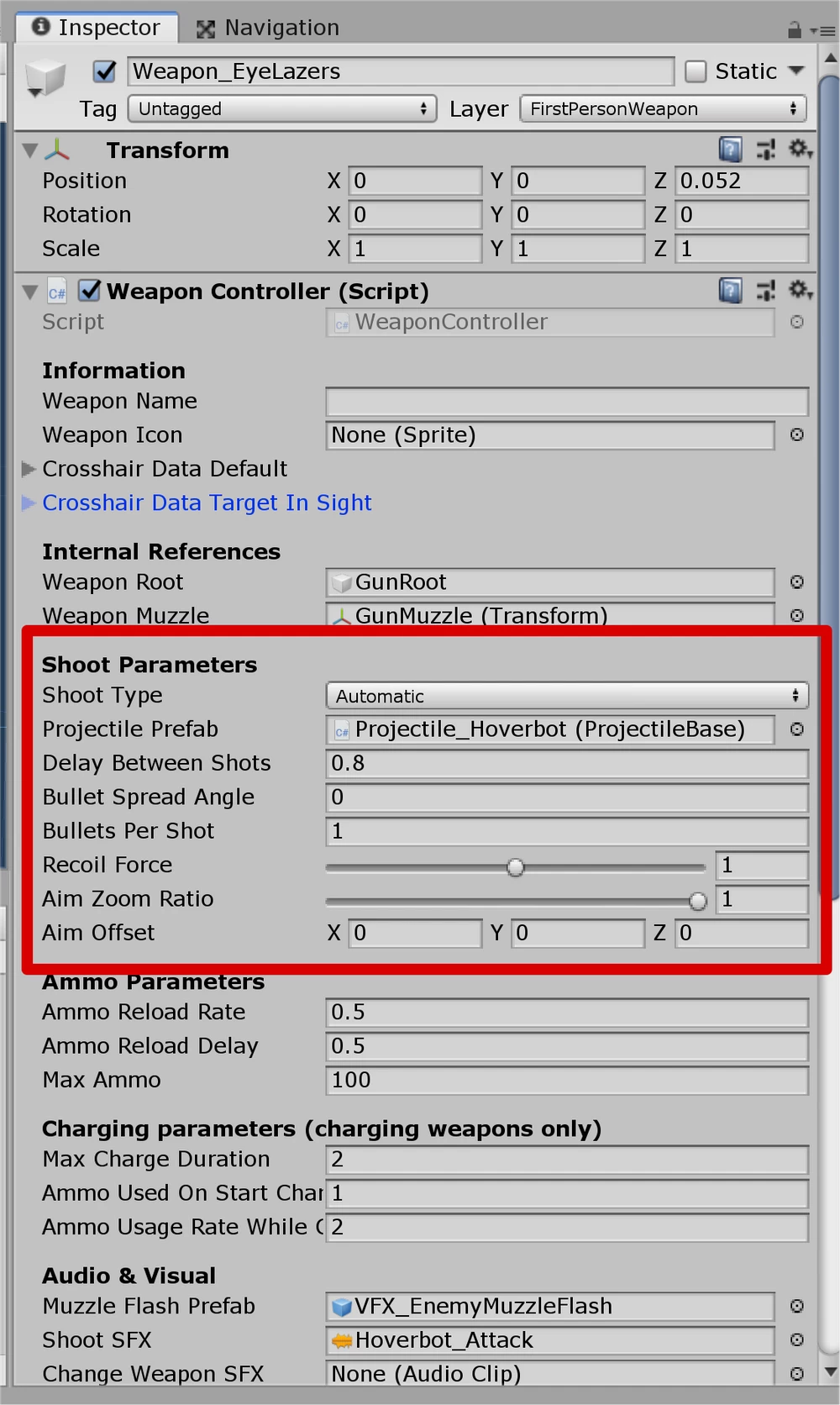
이곳에서 아래 예시와 같이 파라미터 값을 수정하실 수 있습니다.
- Delay Between Shots 파라미터는 초 단위를 사용하며, 숫자가 낮을수록 공격 속도가 빨라집니다.
- Bullet Spread Angle 파라미터는 값이 0보다 클 경우, 탄 퍼짐이 적용됩니다.
- Bullet Per Shot 파라미터는 1회 격발 시 발사되는 탄의 수를 결정합니다.
공격할 때 더 많은 탄을 쏘고 싶으시다면 값을 늘리세요.
팁: 필드 이름 위에 마우스를 가져다 놓으시면 해당 필드가 무엇을 제어하는지, 즉, 해당 값을 수정하면 어떤 변화가 일어나는지를 설명해주는 툴 팁(tooltip)을 보실 수 있습니다.
5) 한 발 당 '대미지' 값을 수정하기 위해서는 Projectile_Hoverbot.Prefab으로 가셔야 합니다.
이 프리팹은 이미 Shoot Parameters 아래의 Projectile Prefab에 할당되어 있습니다.
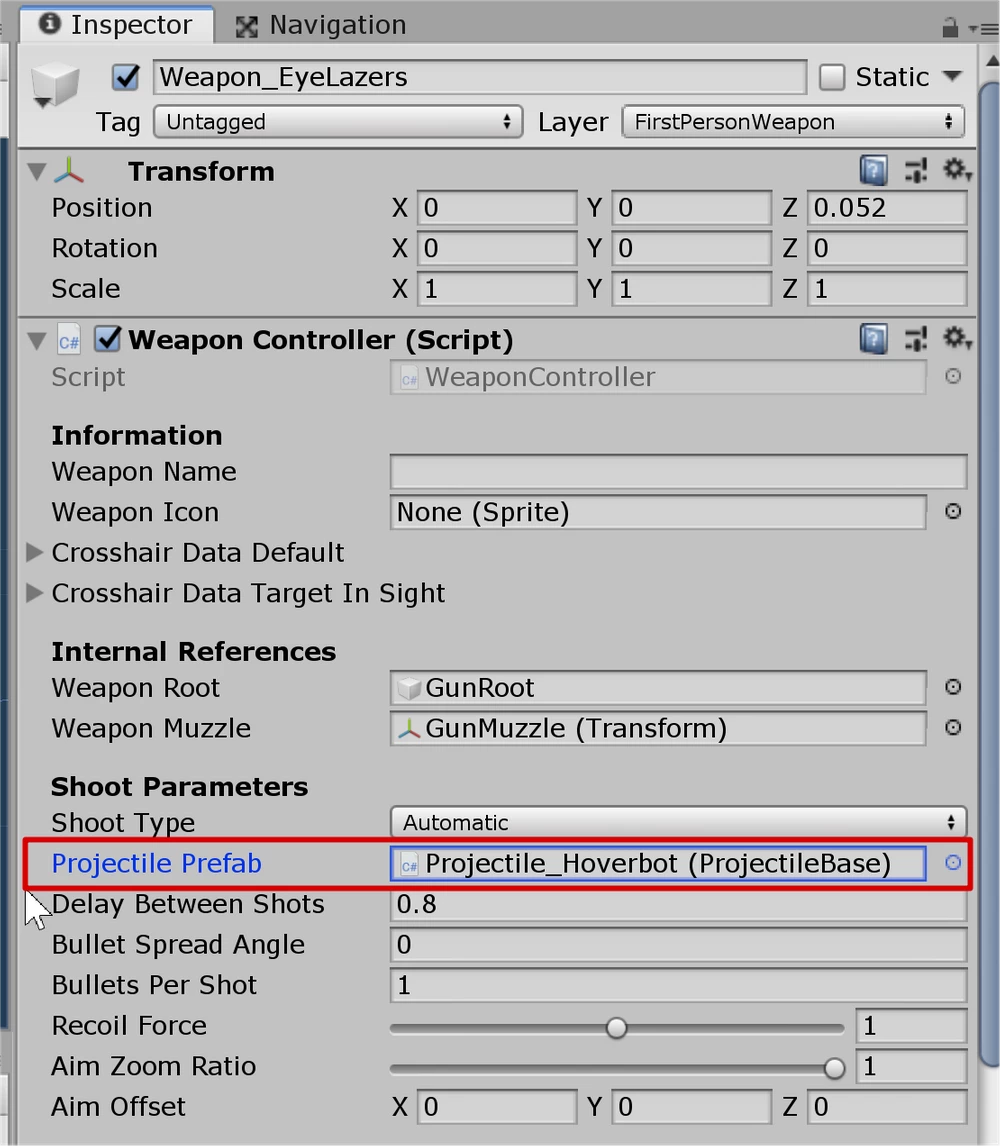
6) value 필드 안을 클릭하시면, Project 창에 하이라이트 된 프리팹이 표시될 겁니다. (Assets > FPS > Prefabs > Projectiles)
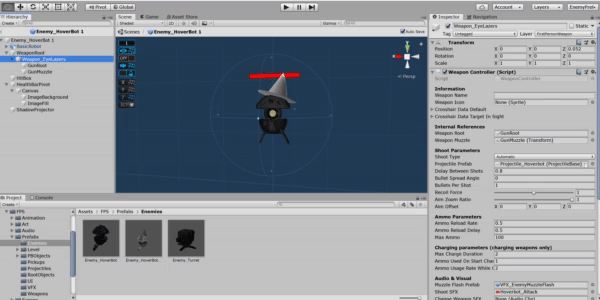
7) 공격력을 조정하려면, 기존 프리팹을 교체할 새로운 발사체 프리팹을 제작해야 합니다.
Project 창에서 Projectile_Hoverbot.prefab을 선택하시고 Ctrl+D(windows) 또는 Cmd+D(mac)를 눌러 프리팹을 복제해주세요.

기본적으로 이름이 "Projectile_Hoverbot 1.prefab"으로 되어있으나, 여러분들이 색다른 이름으로 바꾸셔도 무관합니다.
(튜토리얼 상에서는 "NEW_Projectile_Hoverbot 1.prefab"으로 바꿨기에, 이후 단계에도 이 이름으로 계속 등장할 것입니다.)
8) 이제, 새로 제작한 발사체 프리팹을 더블 클릭해 열어주세요.
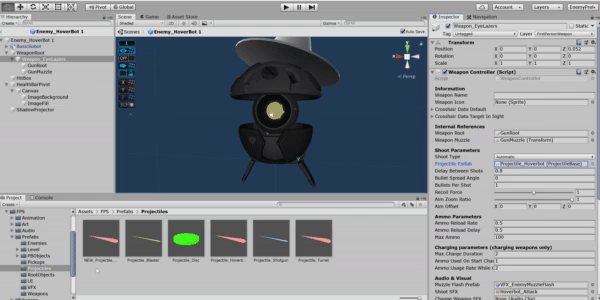
9) Inspector 창에서 Projectile Standard 컴포넌트 안에 있는 Damage 섹션을 확인해주세요.
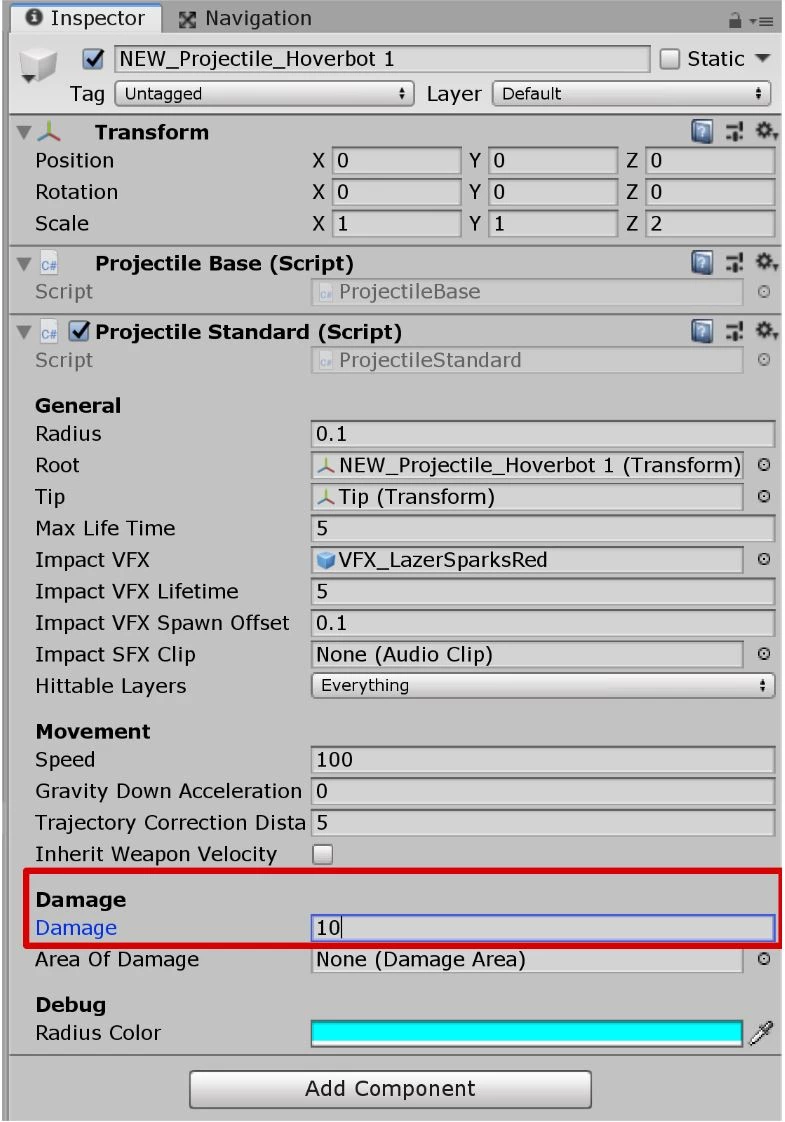
10) 적의 탄환을 더 강력하게 만들기 위해 값을 더 높여 보겠습니다.
튜토리얼에서는 '100'으로 하겠습니다.

11) 이제 NEW_Projectile_Hoverbot 1.prefab을 새 적에게 할당시켜주어야 합니다.
적 프리팹을 한 번 더 열어주세요. (Assets > FPS > Prefabs >Enemies)
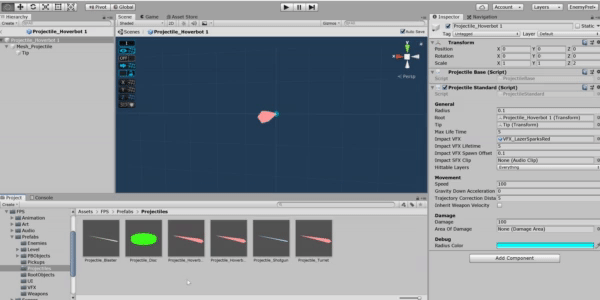
12) Hierarchy 창과 Inspector 창에서 Weapon_Eyelazers 게임오브젝트를 선택해주세요.
(Enemy_Hoverbot 1 > WeaponRoot > Weapon_EyeLazers)
(Select the Weapon_EyeLazers GameObject from the Hierarchy, and in the Inspector)
/* ~ and in the Inspector 부분은 왜 있는지 잘 모르겠네요.. */
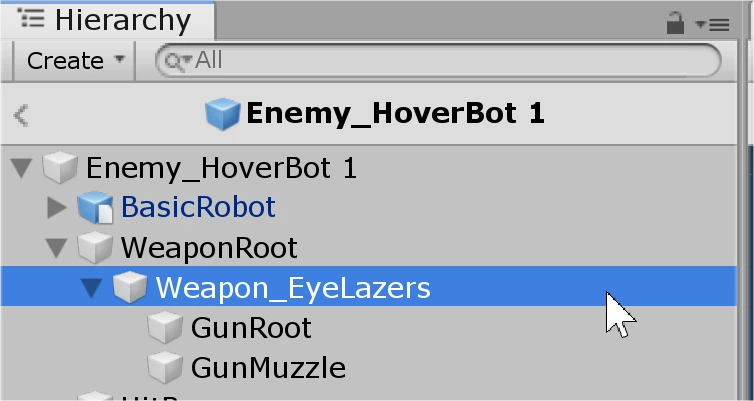
13) 이제 Inspecto 창에 선택하신 오브젝트 정보가 표시될 것입니다.
Shoot Parameters 부분을 다시 찾아주세요.

14) 이전에 했던 것처럼 필드에 있는 Projectile_Hoverbot 텍스트를 클릭하시면 Project 창에 할당된 프리팹이 하이라이트 될 것입니다.
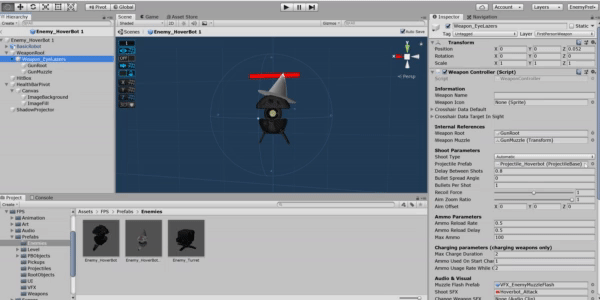
15) 이제 Project 창에서 NEW_Projectile_Hoverbot 1을 찾으신 뒤, Projectile Prefab 필드에 드래그&드롭하셔서 Projectile_Hoverbot 프리팹을 교체해주세요.
이 단계는 아래의 설명대로 수행하셔야 하는 까다로운 부분입니다.
프리팹 클릭을 유지한 상태에서 Projectile Prefab 필드로 바로 드래그하신 뒤에 손을 떼주세요.

만약 프리팹을 더블 클릭하시거나, 클릭 후 곧바로 손을 떼 버리시면, Inspector 창의 내용이 바뀌어 버려서 할당 작업이 불가능해집니다.
만약 이런 일이 발생하셨다면, 이전 단계로 돌아가셔서 Inspector 창에 Weapon_EyeLazers를 띄우신 뒤에 다시 시도해주세요.
16) Play 버튼을 누르셔서 제작한 적을 찾아보세요.
조심하세요! 지금은 탄을 한 번만 맞아도 바로 게임 오버가 되니까요.
변경 사항 저장하는 것 잊지 마세요! (Windows는 Ctrl+S, Mac은 Cmd+S)
2. 적의 공격 범위 조정하기
1) Hierarchy 창에서 Enemy_HoverBot 1 을 클릭해주세요.
Inspector 창의 Enemy_HoverBot 에서 다른 파라미터가 보이실 겁니다.
우리는 여기서 3가지 부분을 수정하겠습니다.
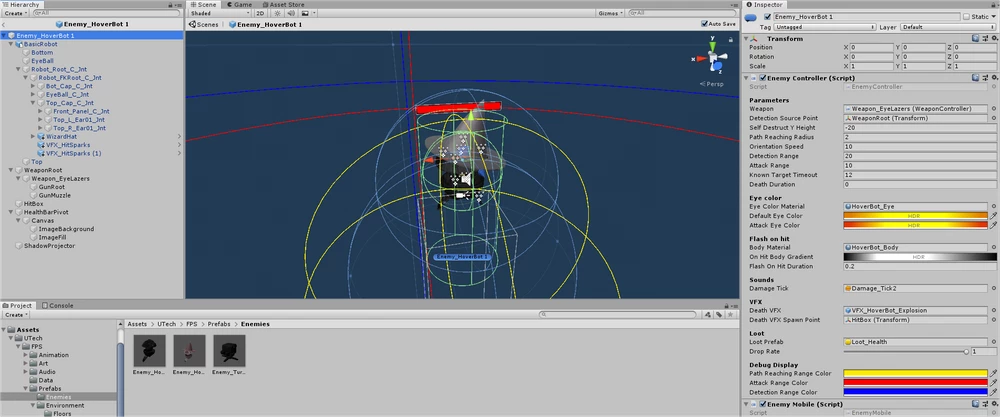
2) 값이 '10'(미터)로 설정되어 있는 Attack Range 필드를 선택해주세요.
이는 범위 내에 플레이어가 있을 경우, 적이 공격한다는 것을 의미합니다.
더 적극적인 적을 만들고 싶으시다면 더 높은 값을, 더 수동적인 적을 만들고 싶으시다면 더 낮은 값으로 조정해주세요.
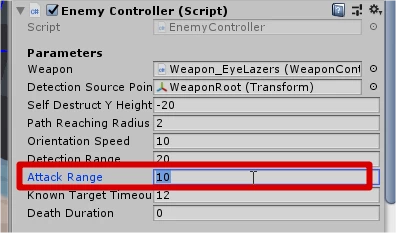
/* 해당 파라미터 값이 보이지 않으시는 분들은 'Detection Module' 스크립트 파일을 추가해주세요.*/
3) 값이 '20'(미터)로 설정되어 있는 Detection Range 필드를 선택해주세요.
이는 플레이어가 범위 내에 있을 경우, 적이 플레이어를 감지한다는 것을 의미합니다.
적이 플레이어를 더 민감하게 감지하도록 만들고 싶으시다면 더 높은 값을, 더 둔감하게 감지하도록 만들고 싶으시다면 더 낮은 값으로 조정해주세요.
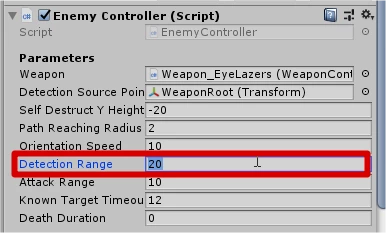
아래 이미지는 더 적극적이고 민감한 적을 만들기 위해 두 값을 조정한 것입니다.

4) Eye color 섹션에서 'Attack Eye Color' 섹션을 찾아주세요.
옆에 있는 HDR 박스를 클릭하시면, HDR 컬러 뷰가 보이실 겁니다.
이제 여기서 원하시는 색을 선택해주세요.
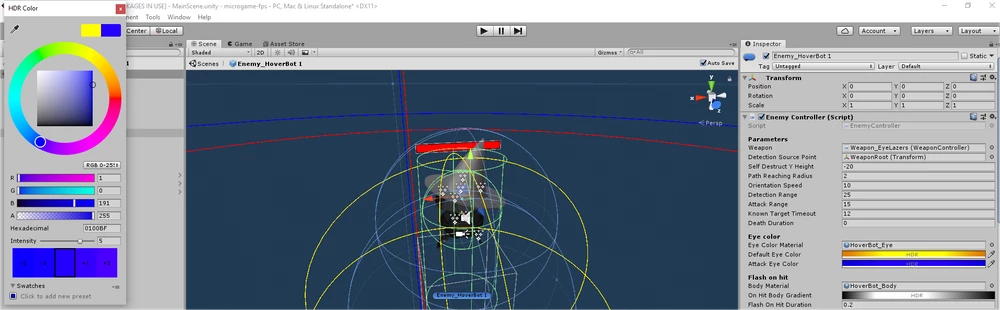
5) Hierarchy 창에서 프리팹 이름 좌측에 있는 화살표를 클릭하셔서 MainScene으로 돌아가 주세요.
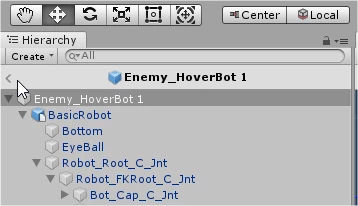
6) Play 버튼을 누르셔서 새로운 적 로봇이 어떻게 행동하는지 확인해보세요!
프로젝트 저장하는 것 잊지 마시고요.
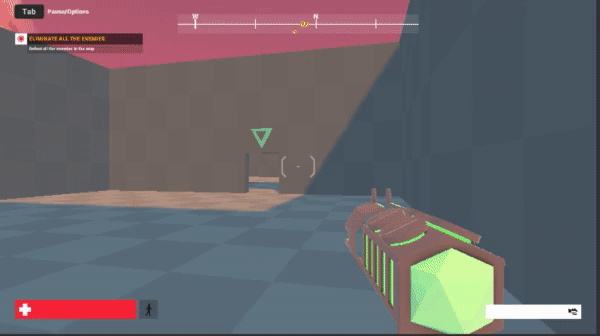
축하드립니다!
이제 적의 공격력과 공격 범위를 조정하는 방법을 익히셨네요.
3. 추가 기능
-
of the enemies.
4. 가입 및 공유하기
유니티 커넥트에 가입하셔서 작업하신 결과물과 경험들을 다른 유저들과 함께 공유해보세요.
유니티 커넥트(Unity Connect)에 있는 에 아직 가입하지 않으셨다면, 한 번 가입해보시는 걸 추천드립니다.
FPS Microgame 프로젝트와 관련된 튜토리얼들을 진행하시면서 막힌 부분에 대한 질문을 올리시거나, 다른 유니티 크리에이터 분들과 함께 직접 제작하신 결과물들을 공유하실 수도 있습니다.
이 뿐만 아니라 여러 유니티 전문가 분들이 각종 도움이나 아이디어를 제공해 드리고자 활동하고 계십니다.
한 번 확인해보세요!
수고하셨습니다!
'Unity Learn 번역 > FPS Micro Game' 카테고리의 다른 글
| FPS Microgame) FPS Mod: Power Up Health Pack (0) | 2020.02.11 |
|---|---|
| FPS Microgame) FPS Mod: Add a new Enemy Robot with a hat (0) | 2020.02.06 |
| FPS Microgame) FPS Mod: New Loot Item from Destroying Enemies (0) | 2020.01.31 |
| FPS Microgame) FPS Mod: Weapon Parameters (0) | 2020.01.30 |
| FPS Microgame) FPS Mod: Customize weapon projectiles (0) | 2020.01.20 |




