- Today
- 0
- Total
- 137,762
Pv_log
FPS Microgame) FPS Mod: Power Up Health Pack 본문
출처
1. 체력 회복 아이템을 다른 에셋으로 바꾸기
게임 상의 체력 회복 아이템 에셋은 십자가 모양의 3D 모델입니다.
이번 시간에는, 이 에셋을 어떻게 다른 에셋으로 바꾸는지에 대해 알아보도록 하겠습니다.
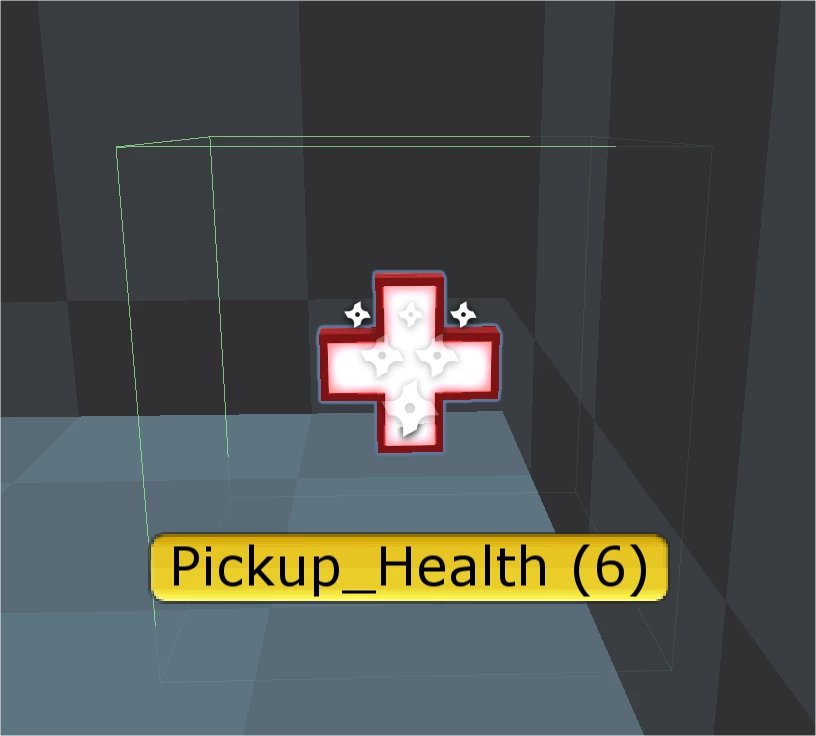
1) Project 창에서 MainScene 씬을 열어주세요.
Assets > UTech > FPS > Scenes > MainScene
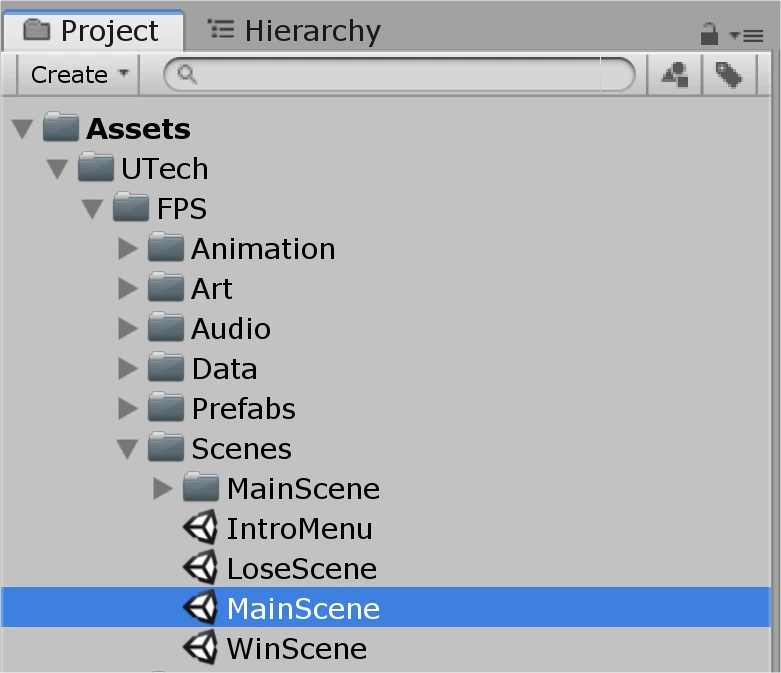
2) Hierarchy 창에서 "PICKUPS' 섹션을 찾아 "Pickup_Health" 게임오브젝트를 더블 클릭해주세요.
여러 개 중에 어떤 걸 선택하시든지 상관없습니다.
이제 선택하신 게임오브젝트가 Scene 창에 보이실 겁니다.
팁: 에셋 변경 작업 과정을 게임 상에서 좀 더 쉽게 확인하고 싶으시다면, 아이템을 게임 시작 지점과 가까이 배치하세요.
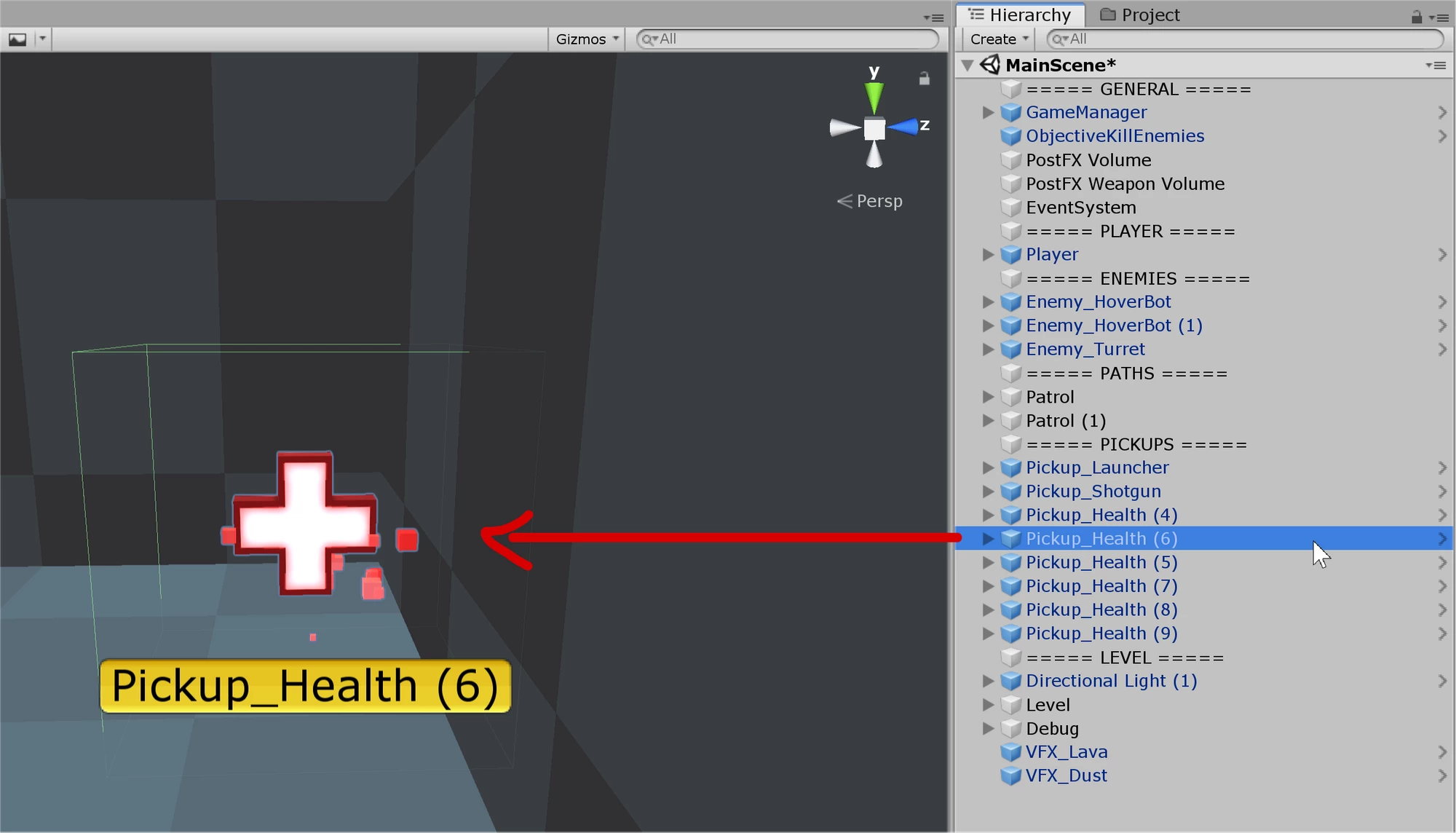
다른 방법으로는 프리팹 폴더에서 Pickup_Health 프리팹을 새로 가져와 씬에 배치하는 것입니다.(FPS> Prefabs> Pickups)

또는 Hierarchy 창에 프리팹을 추가해주는 방법도 있죠.

3) Pickup_Health 게임오브젝트 옆에 있는 '화살표'를 사용해 최하위 레벨까지 펼치시면, Mesh_Health_Pickup 이 보이실 겁니다.
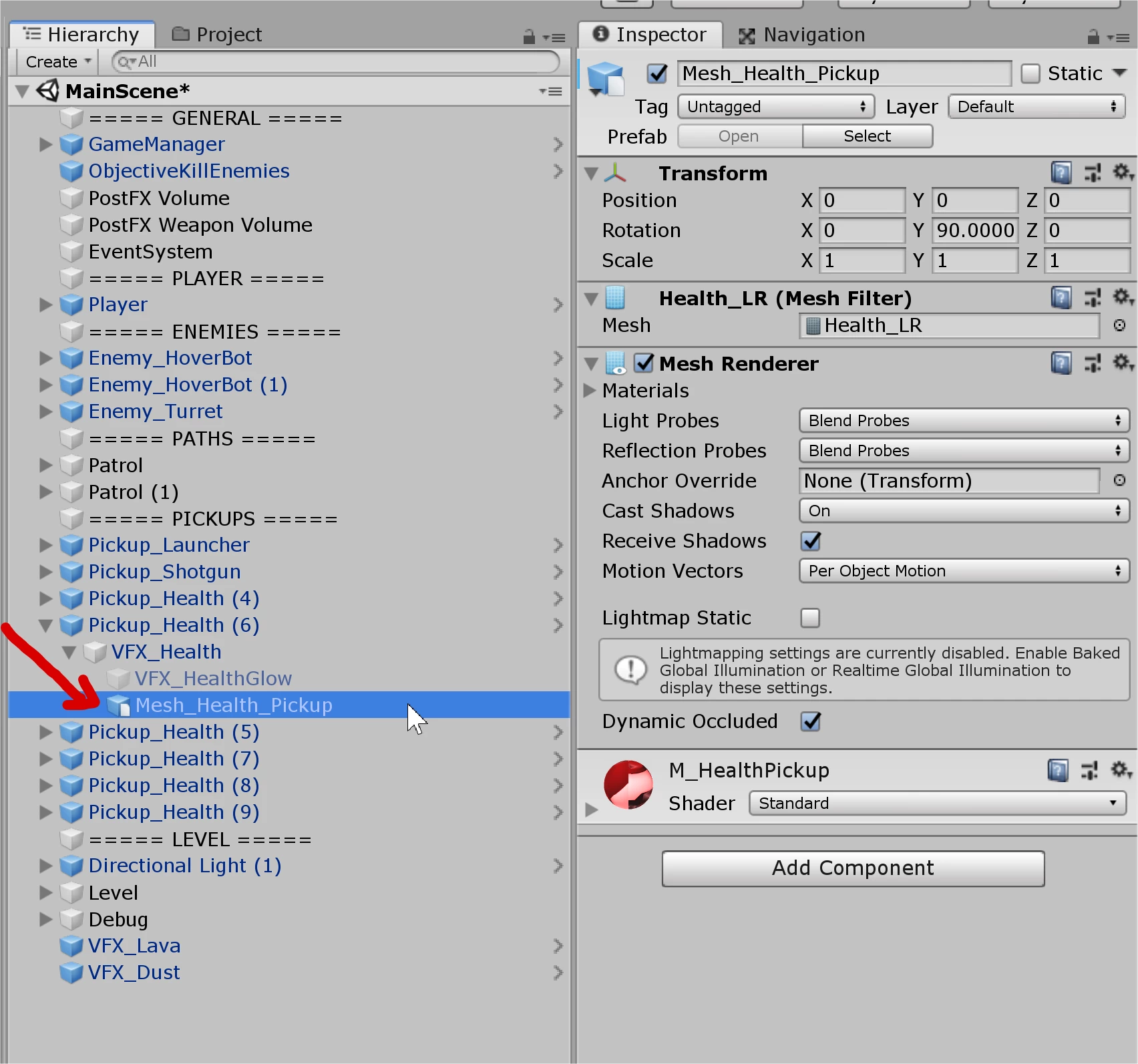
4) 이제 Mesh_Health_Pickup 을 대신할 다른 모델을 선택할 차례입니다.
Project 창에서 Assets>UTech>ModAssets>Models>FoodProps 로 이동하셔서 원하시는 에셋을 골라주세요.
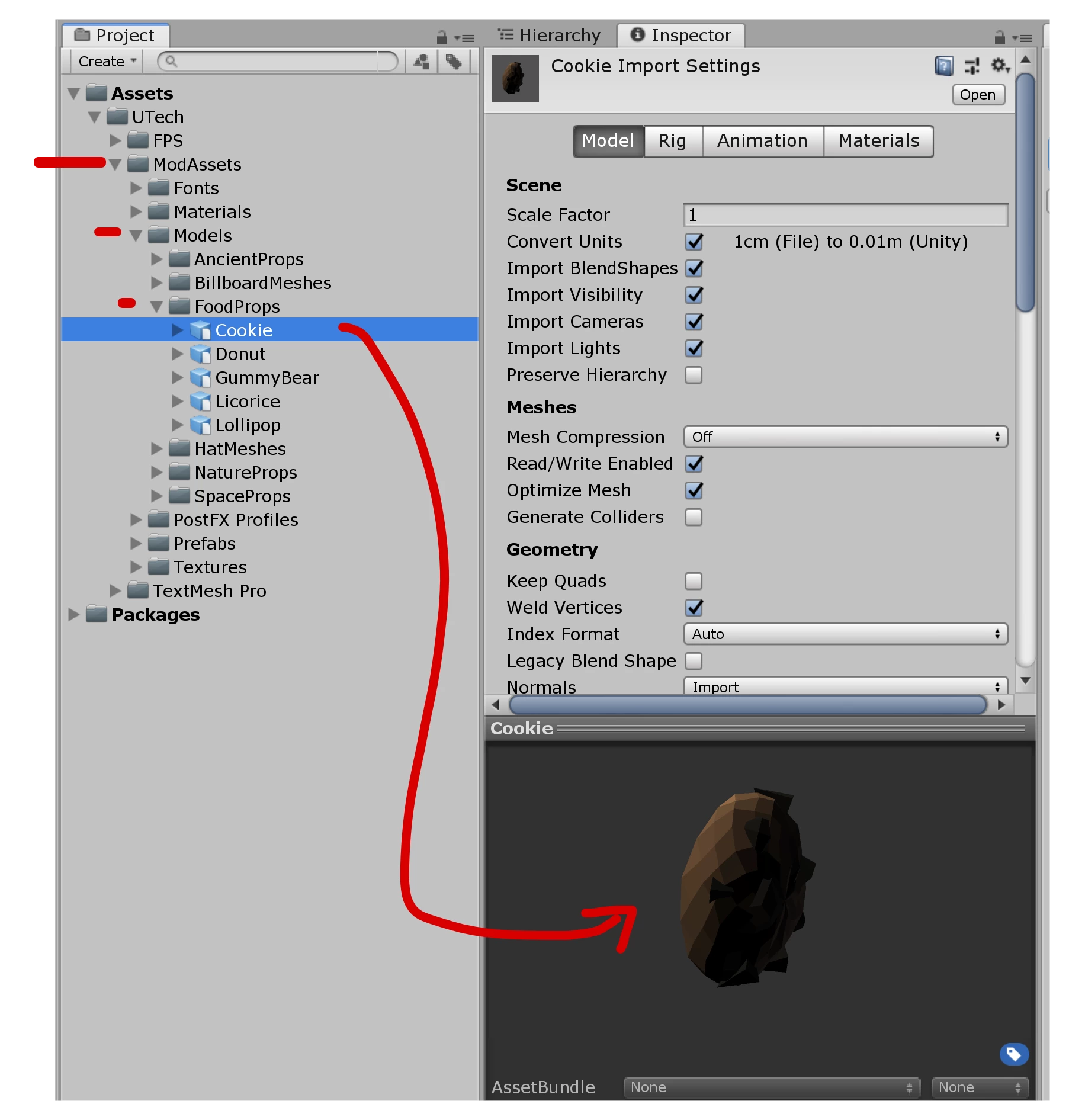
5) 원하시는 에셋을 찾으셨다면, Hierarchy 창에서 Mesh_Health_Pickup 바로 아래로 드래그해주세요.
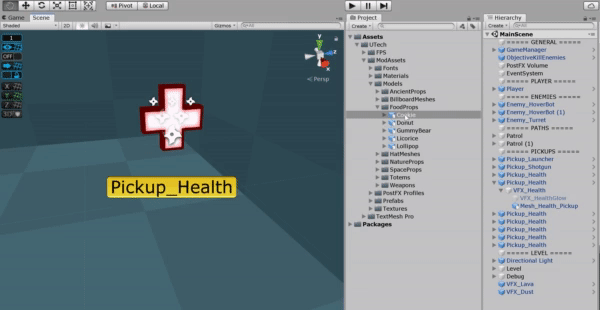
6) 이제 Scene 뷰에서 추가한 오브젝트가 Mesh_Health_Pickup 과 동일한 위치에 놓여 있다는 게 보이실 겁니다.
7) Scale과 Rotate 툴을 이용해서 에셋의 위치와 크기, 각도를 원하시는 데로 설정해주세요.
(1) Scale

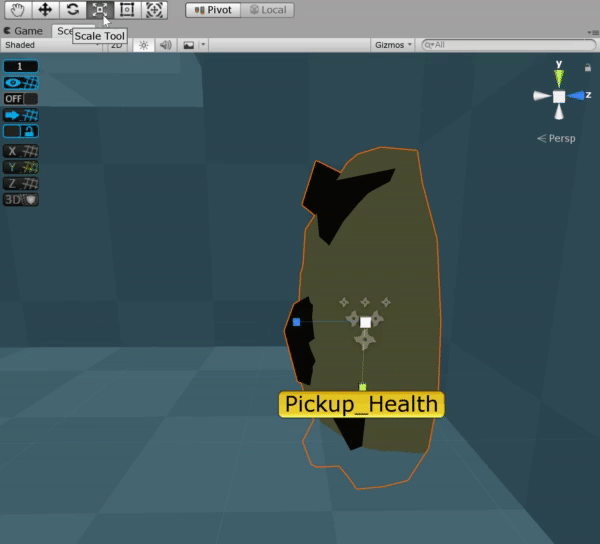
(2) Rotate
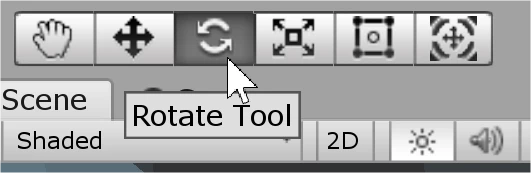
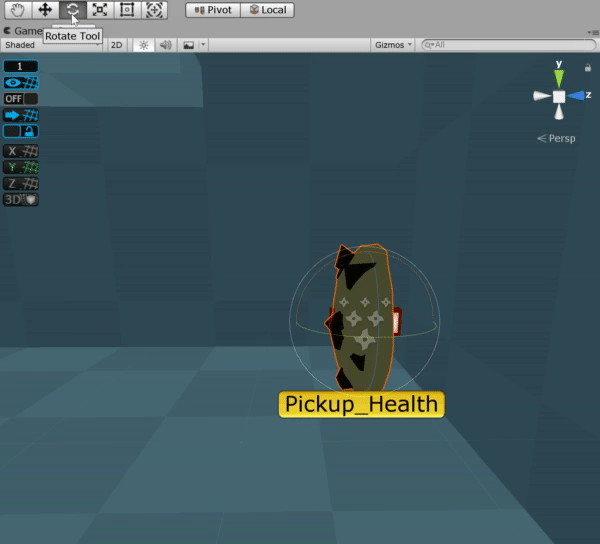
8) 아직 오브젝트 2개가 보이고 있으므로, 기존의 Mesh_Health_Pickup 에셋은 비활성화해야 합니다.
9) Hierarchy 창에서 "Mesh_Health_Pickup"을 클릭하시고, Inspector 창에서 에셋 이름 옆의 박스를 클릭해서 '체크 해제'해주세요.
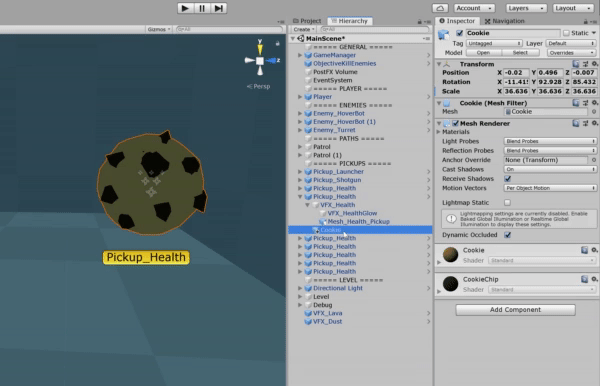
10) 아래 사진과 같아야 합니다.
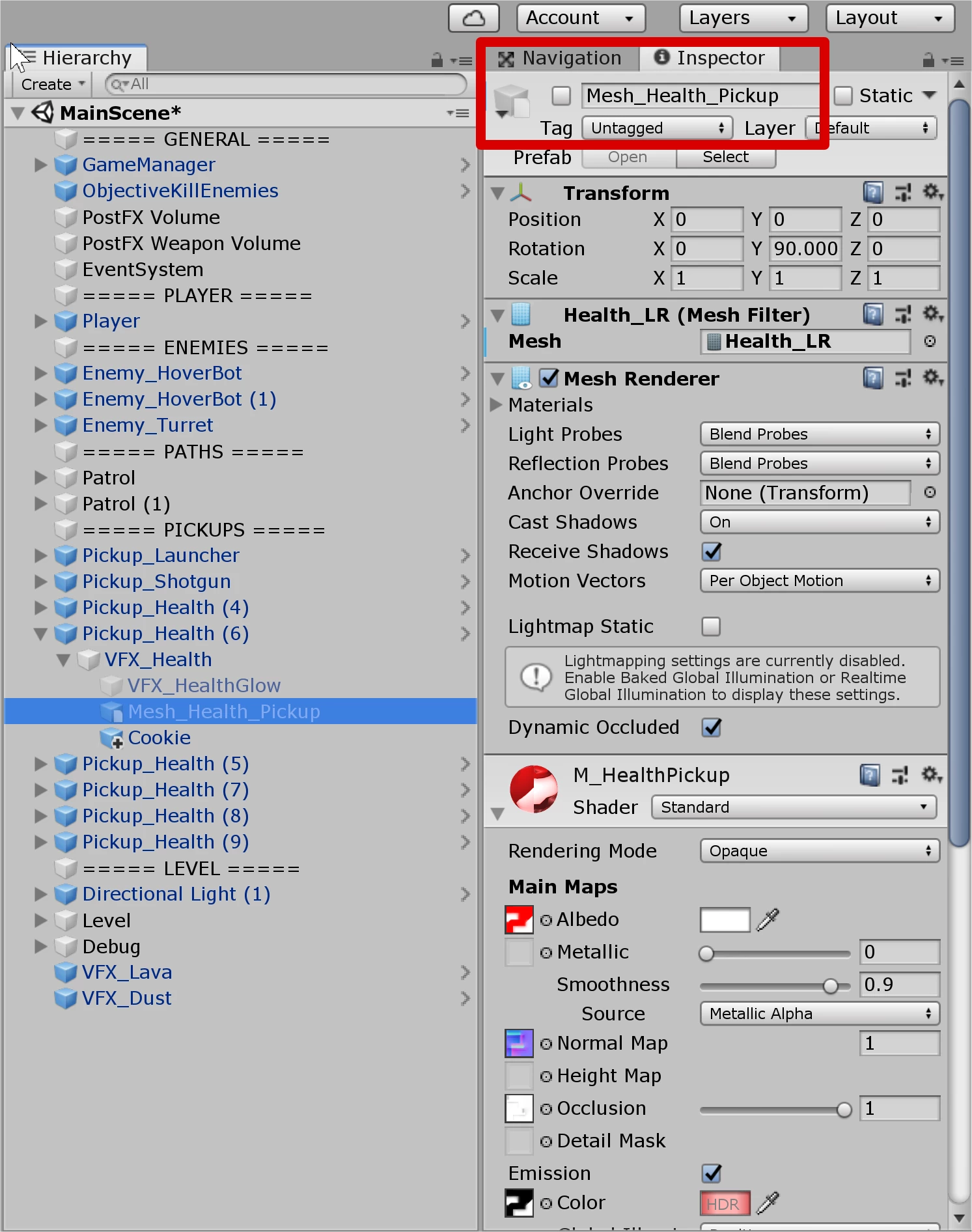
11) Play 버튼을 누르시고 체력 회복 아이템을 배치한 곳으로 가셔서 제작한 아이템이 게임 상에 어떻게 보이는지 직접 확인해보세요.
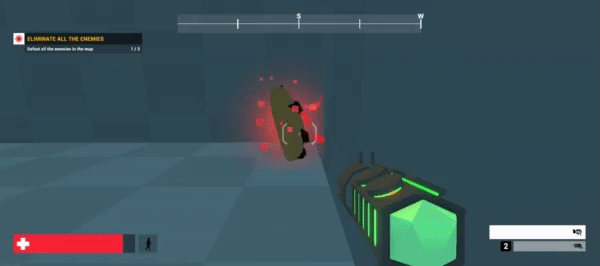
12) 아이템이 예상대로 잘 작동하는지 테스트해보시려면, 적에게 대미지를 받은 뒤에 아이템을 획득해보시면 됩니다.
다른 체력 회복 아이템처럼 체력 수치를 회복시켜줘야 정상입니다.
축하드립니다, 이제 체력 회복 아이템을 커스터마이징 하는 방법을 배우셨네요.
참고: 만약 변경사항을 되돌리고 싶으시다면, 방금 추가한 모델을 Hierarchy 창에서 삭제하신 뒤, "Mesh_Health_Pickup"의 박스를 다시 체크해주시면 됩니다.
2. 추가 기능 - "Pickup_Health" 프리팹 변경사항 적용시키기
변경한 모델이 마음에 드신다면, 게임 내에 있는 모든 체력 아이템에 설정을 적용시킬 수 있습니다.
1) Hierarchy 창에서 "Pickup_Health"가 위치한 곳을 보시면, 추가한 오브젝트의 게임오브젝트 아이콘에 작은 "+" 기호가 있습니다.
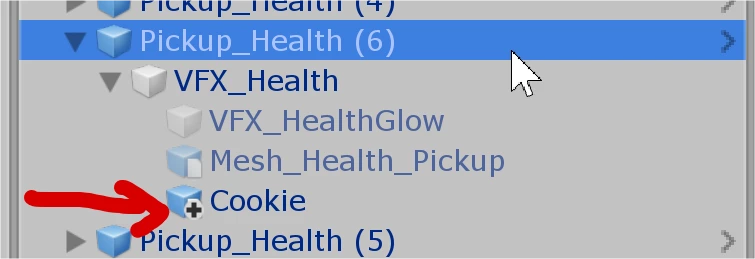
2) 이 "+" 기호는 우리가 "Pickup_Health" 프리팹을 변경했음을 알려주는 역할을 합니다.
3) 이제 부모 오브젝트(사진 상 "Pickup_Health(6)")를 클릭하시고, Inspector 창에서 게임 오브젝트 이름 아래에 있는 "Prefab" 섹션을 확인해주세요.
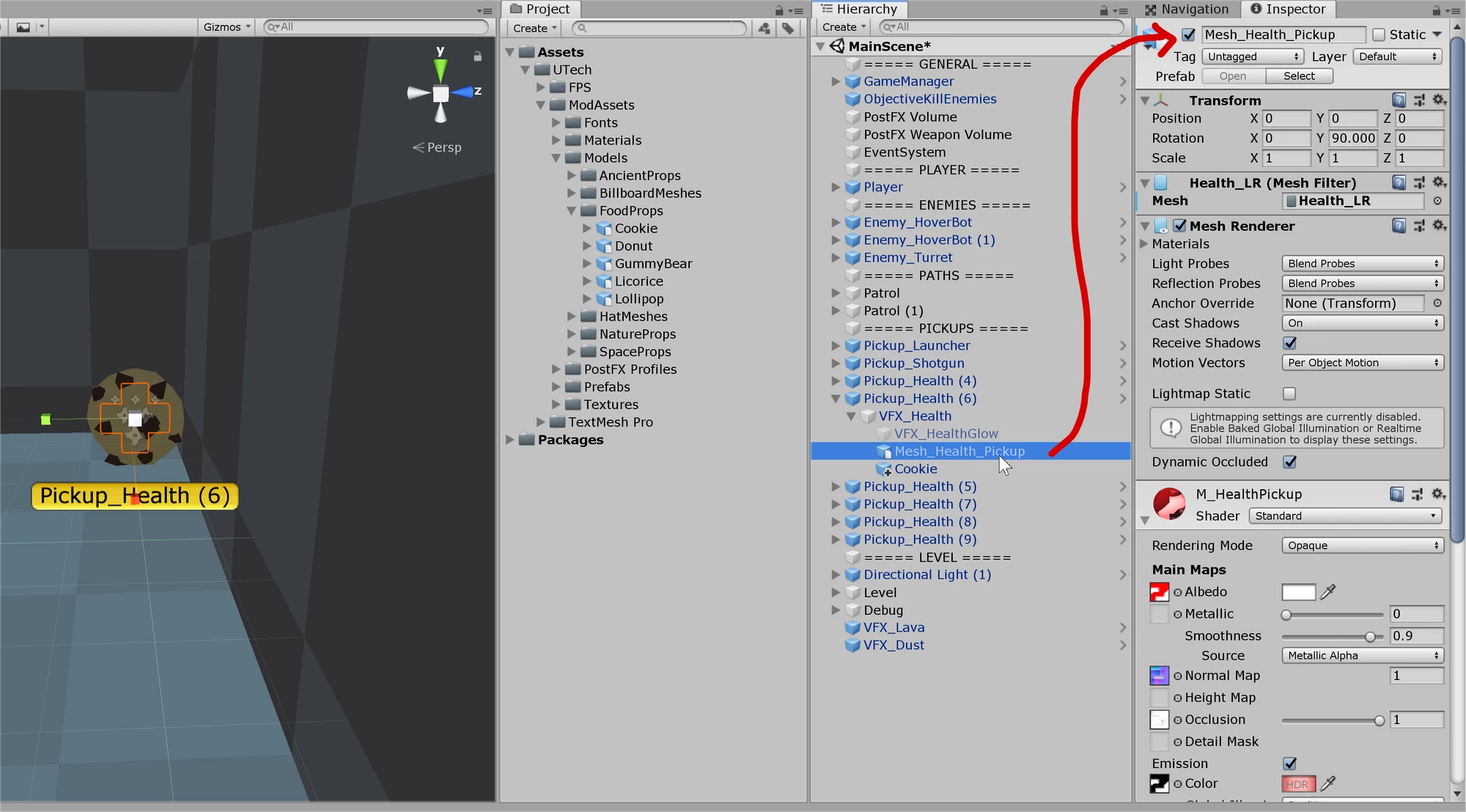
4) "Overrides" 버튼을 클릭하시면, 팝업 박스가 나타납니다.

5) 팝업 박스에서 "Apply All"을 클릭하시면, "Pickup_Health" 의 모든 인스턴스가 이전에 설정했던 3D 모델로 나타날 것입니다.
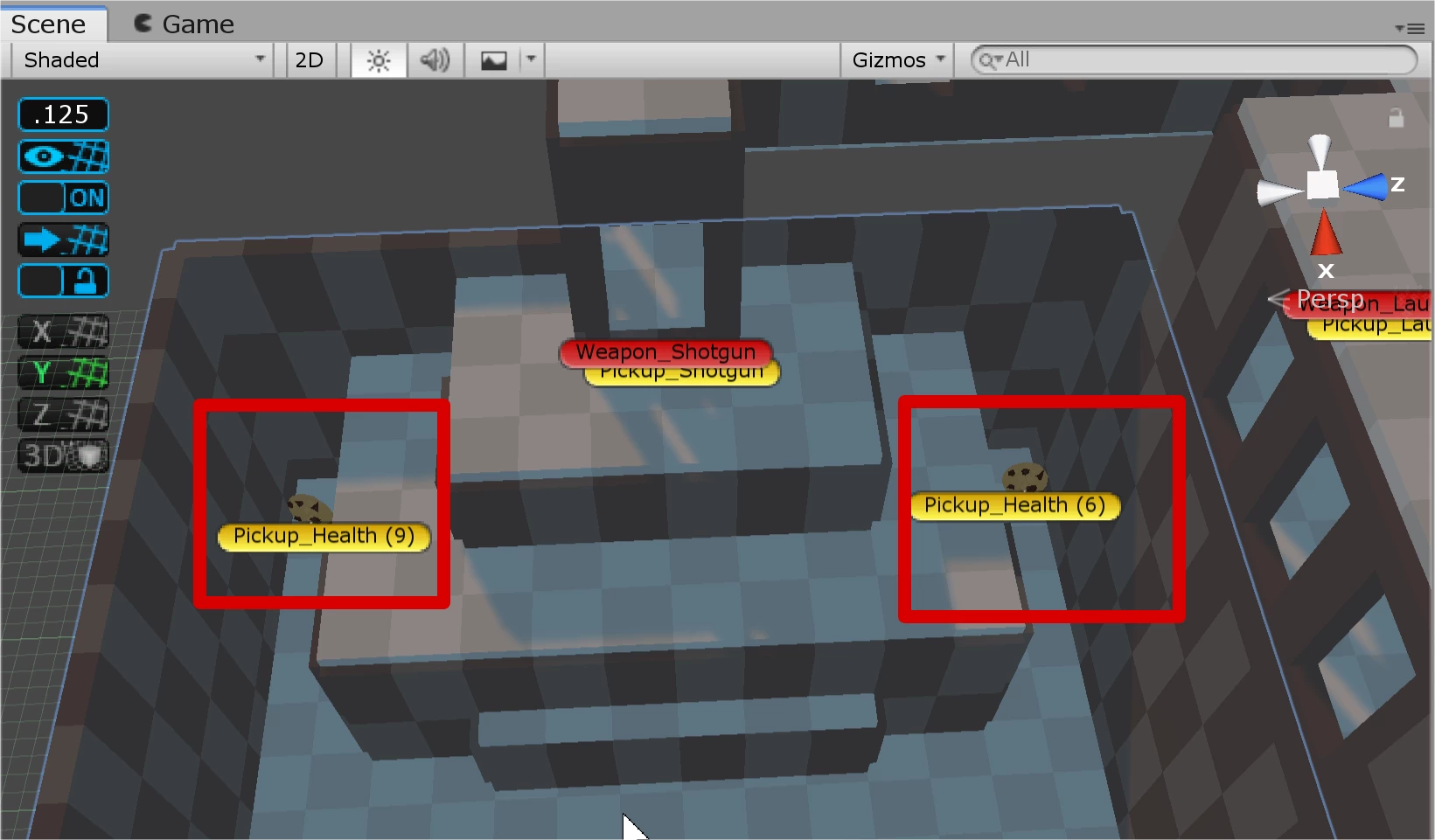
6) 다시 Hierarchy 창을 보시면, 아까 보였던 "+" 기호가 더 이상 게임 오브젝트 아이콘 옆에 나타나지 않는다는 걸 확인하실 수 있습니다.
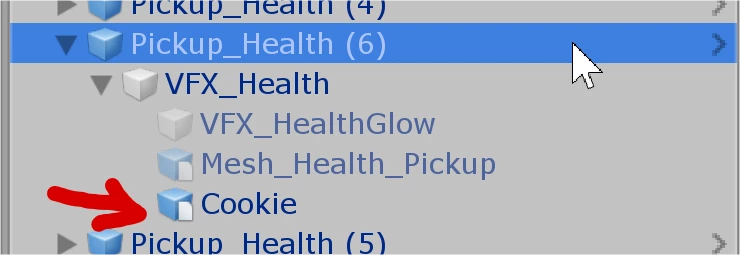
축하드립니다, 이걸로 프리팹의 변경사항을 적용하는 방법도 배우셨네요.
3. 가입 및 공유하기
유니티 커넥트에 가입하셔서 작업하신 결과물과 경험들을 다른 유저들과 함께 공유해보세요.
유니티 커넥트(Unity Connect)에 있는 에 아직 가입하지 않으셨다면, 한 번 가입해보시는 걸 추천드립니다.
FPS Microgame 프로젝트와 관련된 튜토리얼들을 진행하시면서 막힌 부분에 대한 질문을 올리시거나, 다른 유니티 크리에이터 분들과 함께 직접 제작하신 결과물들을 공유하실 수도 있습니다.
이 뿐만 아니라 여러 유니티 전문가 분들이 각종 도움이나 아이디어를 제공해 드리고자 활동하고 계십니다.
한 번 확인해보세요!
수고하셨습니다!
'Unity Learn 번역 > FPS Micro Game' 카테고리의 다른 글
| FPS Microgame) FPS Mod: Level Art (add props) (0) | 2020.02.12 |
|---|---|
| FPS Microgame) FPS Mod: Add a new level to your game flow (0) | 2020.02.12 |
| FPS Microgame) FPS Mod: Add a new Enemy Robot with a hat (0) | 2020.02.06 |
| FPS Microgame) FPS Mod: Tweak the Damage Dealt by Enemies (0) | 2020.02.03 |
| FPS Microgame) FPS Mod: New Loot Item from Destroying Enemies (0) | 2020.01.31 |




