- Today
- 0
- Total
- 137,762
Pv_log
FPS Microgame) FPS Mod: Add a new level to your game flow 본문
FPS Microgame) FPS Mod: Add a new level to your game flow
Priv 2020. 2. 12. 17:18출처
1. 현재 씬 검토
현재 FPS Microgame은 아래 사진과 같이 총 4개의 씬으로 구성되어 있습니다.
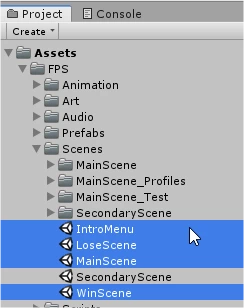
그리고 플레이어는 아래 사진과 같이 씬을 따라가게 되죠.
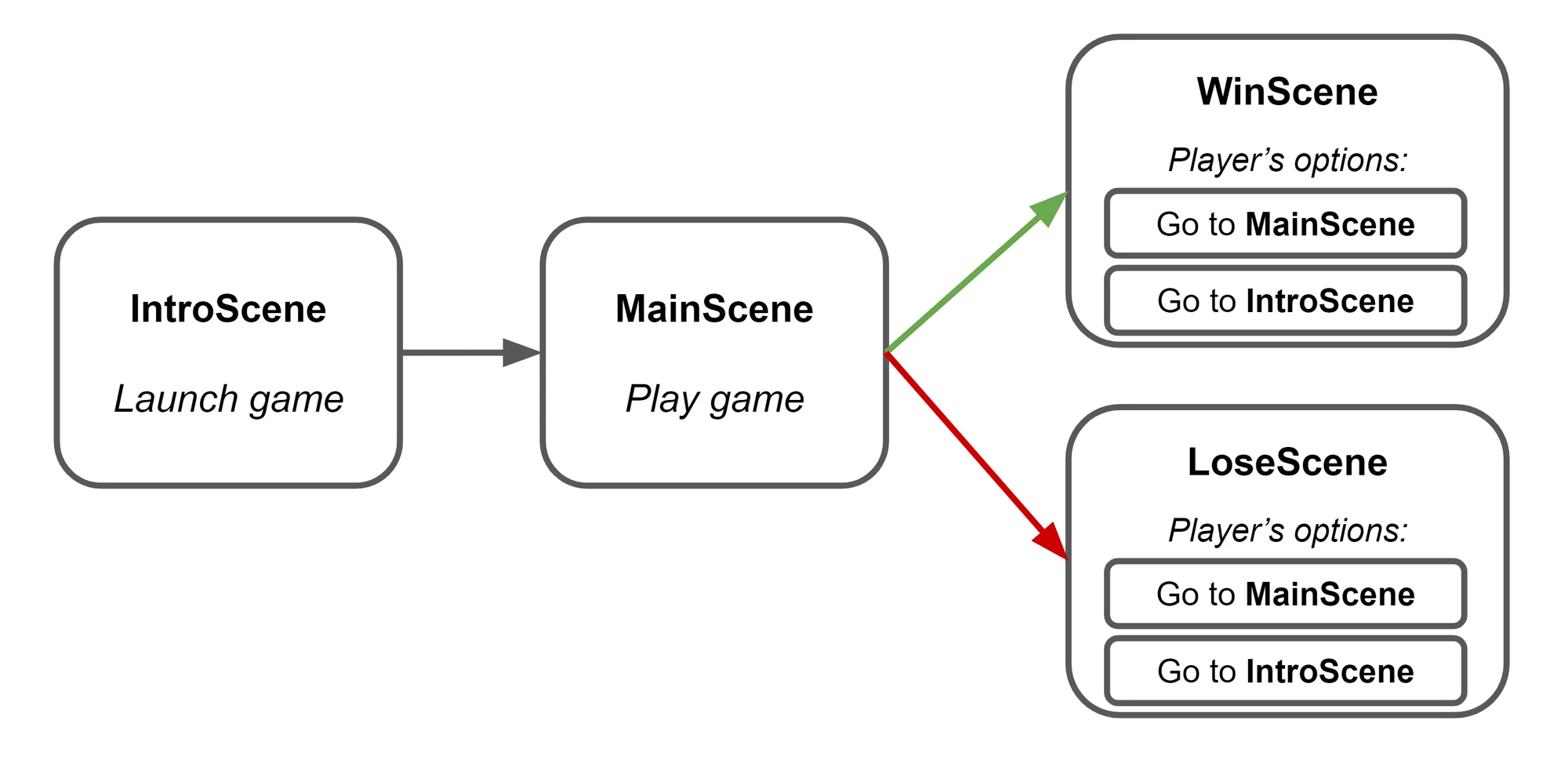
게임 개발 용어로는, 이를 'Game flow (게임 흐름)'라고 부릅니다.
2. 새로운 씬 제작과 게임 흐름(Game flow) 구상하기
작업을 시작하려면, 먼저 다른 게임 씬이 필요합니다.
작업 속도를 높이기 위해, 다른 씬을 제작하는 2가지 빠른 방법이 있습니다.
1) FPS 프로젝트 내에 'SecondaryScene'이라는 이름의 부가적인 씬이 포함되어 있습니다.
이는 Project 창에서 Assets > Scenes > SecondaryScene에서 확인하실 수 있습니다.
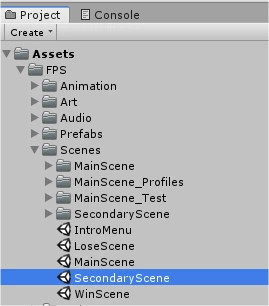
2) 또는, MainScene을 복제해서 새로운 씬을 제작하고 원하시는 데로 수정하실 수도 있습니다.
MainScene을 복제하시려면, Project 창에서 씬을 찾으셔야 합니다.
(Assets > FPS > Scenes > MainScene),
찾으신 씬을 한 번 클릭하신 뒤, Ctrl + D (Windows) 또는 Cmd + D (Mac)을 눌러주세요.
마지막으로 이름을 수정해주시면 됩니다.
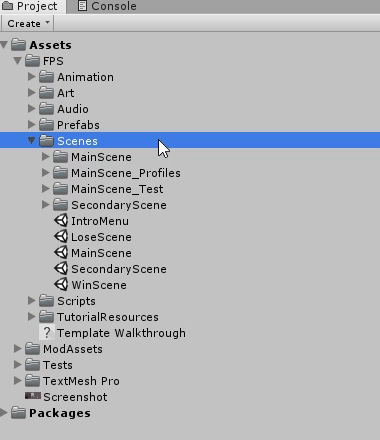
이 튜토리얼의 목적 상, 우리는 새로 제작한 씬의 이름을 SecondaryScene이라고 하겠습니다만, 원하시는 이름이 있으시다면 다른 이름으로 설정하셔도 무관합니다.
이제 새로운 게임 씬(또는 '레벨')이 생겼으니, 생성한 씬을 경험할 수 있도록 아래와 같이 게임 흐름을 조정해주셔야 합니다.
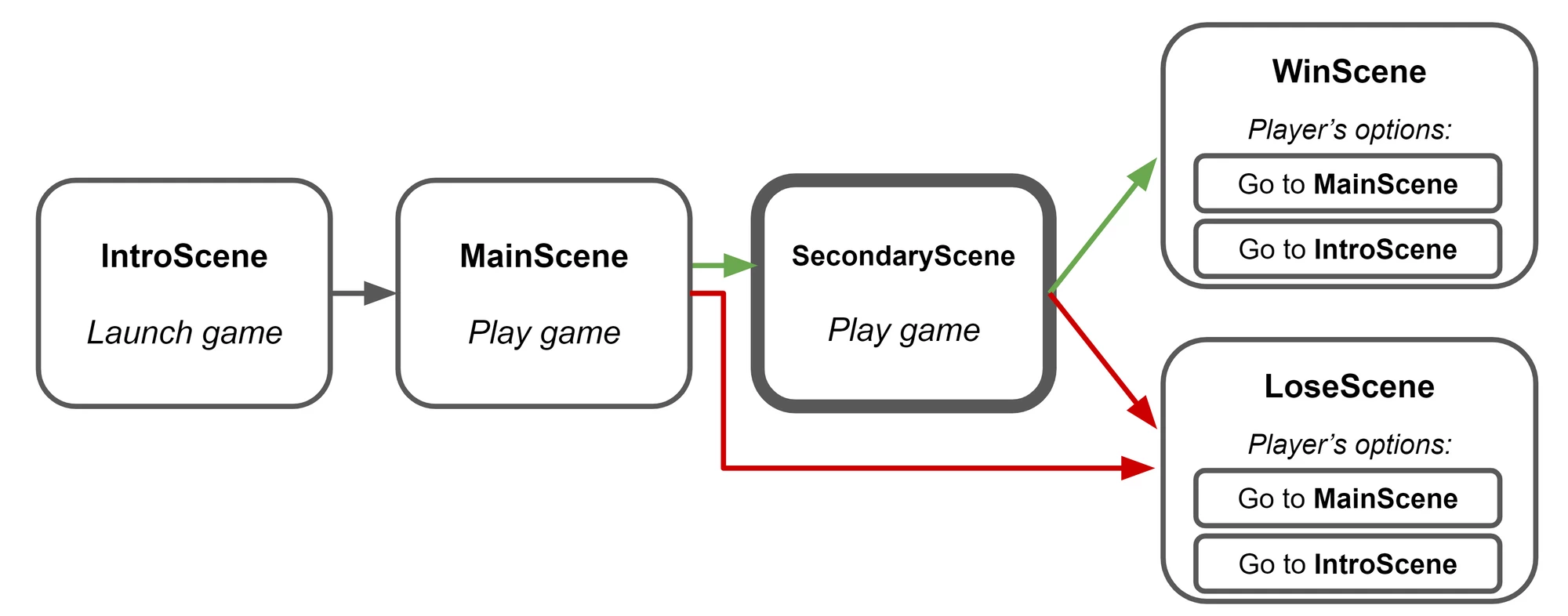
즉, MainScene에서 플레이어가 승리하면, (초록색 화살표) SecondaryScene으로 넘어가고, 플레이어가 다시 승리하면 (초록색 화살표), WinScene으로 넘어가게 됩니다.
만약, 플레이어가 아무 지점에서나 패배한다면, (빨간색 화살표) LoseScene으로 넘어가게 됩니다.
마지막으로, 플레이어가 WinScene 또는 LoseScene에서 'Replay'를 선택한다면, 다시 MainScene으로 돌아가게 됩니다.
이제 게임 플로우가 명확하게 정리되었으니, 유니티 에디터에서 구현해봅시다.
(Now that the game flow is clear in your head, it’s time to make it clear for the Unity editor.)
3. 유니티에서 게임 플로우 설정하기
1) 새로 제작한 씬을 더블-클릭으로 실행해 작업을 시작해보겠습니다.
여기서는 SecondaryScene이 되겠네요.

에디터 창 최상단에서 씬의 이름을 확인하실 수 있습니다. (사진 속의 빨간색 밑줄을 확인해주세요.)
2) 다음으로, Build Settings 창을 열어주세요. (File > Build Settings...)
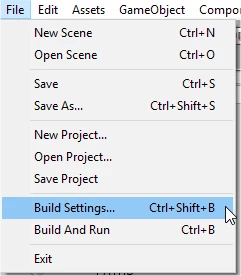
Build Settings 창의 모습은 아래 사진과 같습니다.
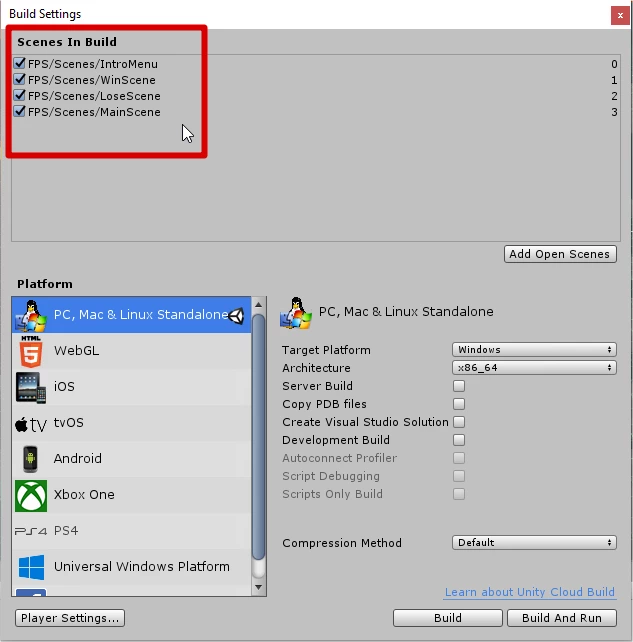
Scenes In Build 리스트를 보면 아직 SecondaryScene이 추가되지 않았다는 걸 알 수 있습니다.
3) 이제, Add Open Scenes 버튼을 클릭해주세요. (창의 우측 중앙에 위치해 있습니다.)
이제 SecondaryScene 이 리스트에 추가될 것입니다.
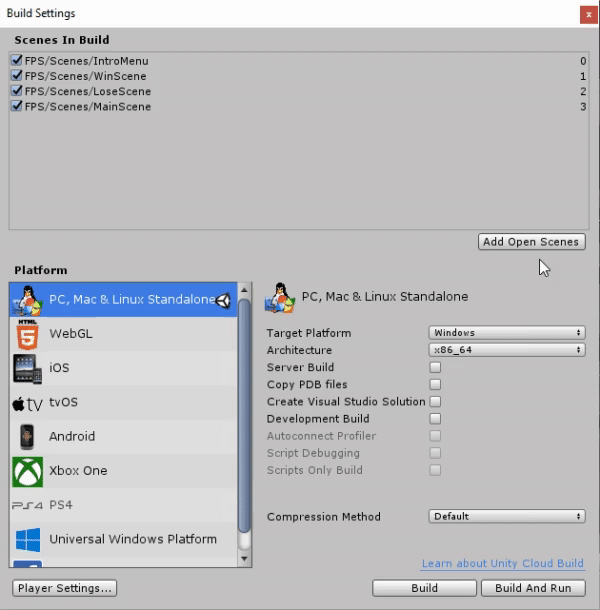
이제 Scene in Build 리스트가 아래와 같이 보이실 겁니다.
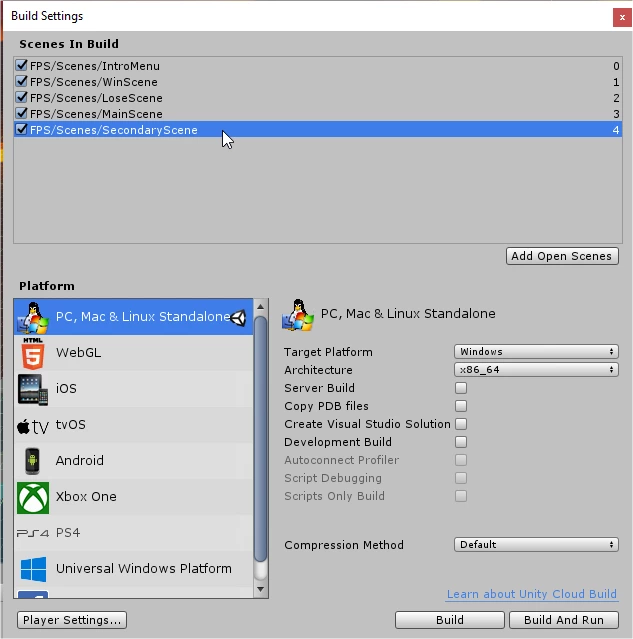
이제 게임 흐름을 재구성해야 합니다.
4) MainScene 을 Project 창에서 열어주신 뒤, Hierarchy 창에 있는 GameManager 게임오브젝트를 클릭해주세요.
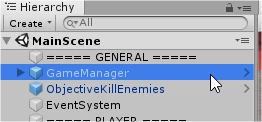
5) 이제 Inspector 창에서 Game Flow Manager 컴포넌트로 가셔서 Win Scene Name 파라미터를 찾아주세요.
이제 "WinScene"을 "SecondaryScene"으로 바꿔주세요.
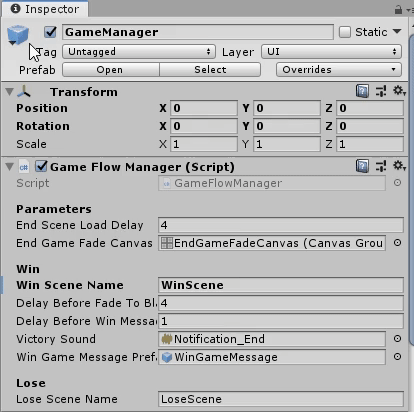
아래 사진과 같이 보이셔야 합니다.
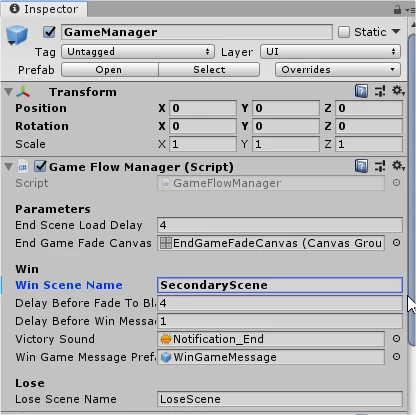
6) 이제 게임을 테스트할 차례입니다.
MainScene에서 Play 버튼을 누르시고, 게임에서 승리하세요.
게임에서 승리하시면, 이제 다음 씬(Secondary Scene)이 로드될 것입니다.
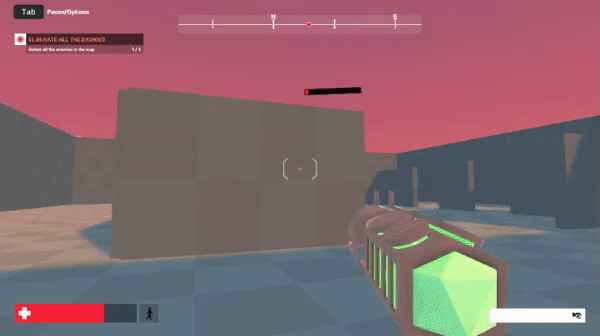
축하드립니다, 이제 게임에 새로운 씬을 추가하는 방법을 익히셨습니다.
4. 추가 기능 - 게임 흐름에 분기 만들기
이때까지 우리는 GameManager와 Game Flow Manager 컴포넌트를 사용하여 플레이어가 MainScene에서 승리 했을 때 호출되는 씬을 변경하여 흐름을 조정하는 방법을 배워보았습니다.
이와 동일한 방법으로 Lose Scene Name 파라미터를 사용할 수 있습니다.
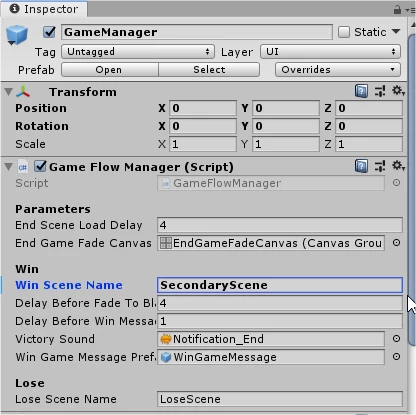
게임 흐름을 아래 사진과 같이 변경할 수 있을지 확인해보세요:
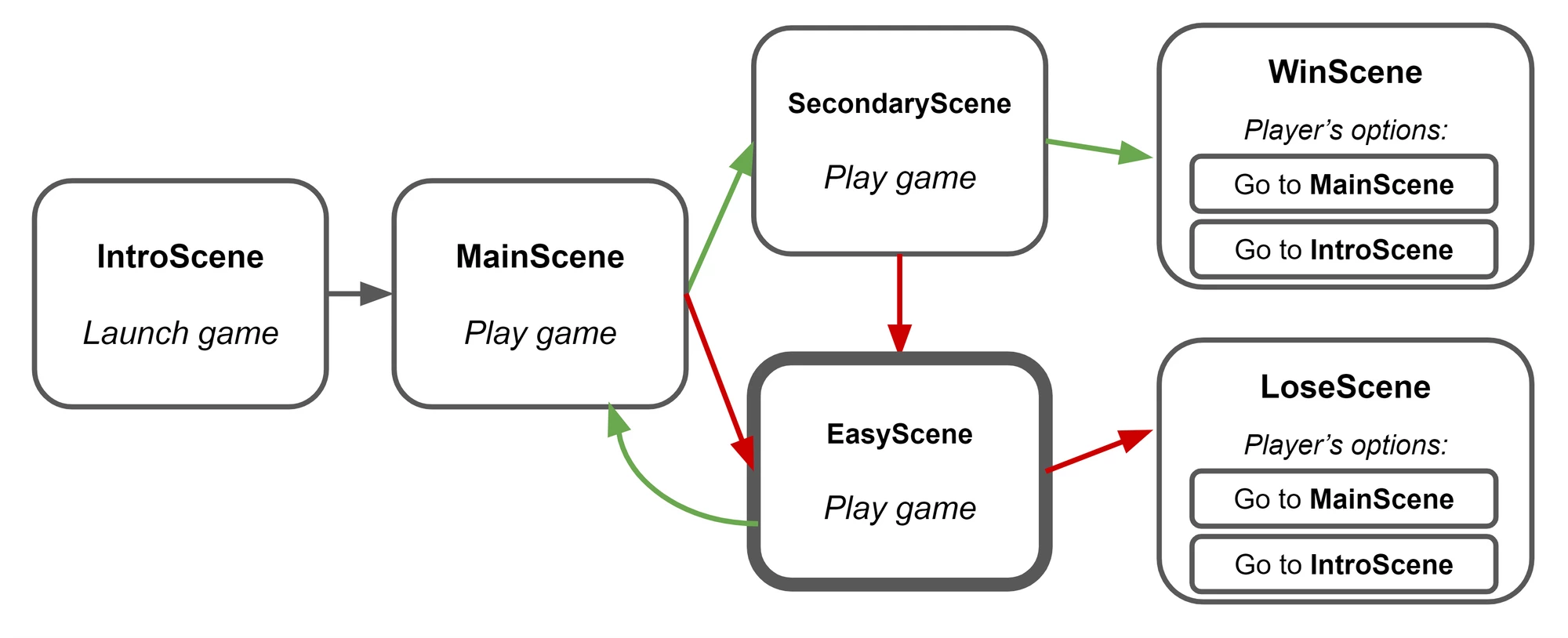
간략하게 풀어보자면,
만약 MainScene 또는 SecondaryScene에서 플레이어가 패배하면, EasyScene으로 넘어가게 됩니다. (EasyScene은 직접 제작하셔야 합니다.)
만약 EasyScene에서 플레이어가 승리한다면, 다시 MainScene으로 돌아가게 되고,
만약 EasyScene에서도 플레이어가 패배한다면, LoseScene으로 넘어가게 됩니다.
재밌게 해 보세요!
5. 가입 및 공유하기
유니티 커넥트에 가입하셔서 작업하신 결과물과 경험들을 다른 유저들과 함께 공유해보세요.
유니티 커넥트(Unity Connect)에 있는 에 아직 가입하지 않으셨다면, 한 번 가입해보시는 걸 추천드립니다.
FPS Microgame 프로젝트와 관련된 튜토리얼들을 진행하시면서 막힌 부분에 대한 질문을 올리시거나, 다른 유니티 크리에이터 분들과 함께 직접 제작하신 결과물들을 공유하실 수도 있습니다.
이 뿐만 아니라 여러 유니티 전문가 분들이 각종 도움이나 아이디어를 제공해 드리고자 활동하고 계십니다.
한 번 확인해보세요!
수고하셨습니다!
'Unity Learn 번역 > FPS Micro Game' 카테고리의 다른 글
| FPS Microgame) FPS Mod: Creating the Navigation Mesh (0) | 2020.02.13 |
|---|---|
| FPS Microgame) FPS Mod: Level Art (add props) (0) | 2020.02.12 |
| FPS Microgame) FPS Mod: Power Up Health Pack (0) | 2020.02.11 |
| FPS Microgame) FPS Mod: Add a new Enemy Robot with a hat (0) | 2020.02.06 |
| FPS Microgame) FPS Mod: Tweak the Damage Dealt by Enemies (0) | 2020.02.03 |




