- Today
- 0
- Total
- 137,762
Pv_log
FPS Microgame) FPS Mod: Billboard face 본문
출처
1. 씬에 커스텀 빌보드 추가하기
1) MainScene 씬을 Project 창에서 열어주세요.
(Assets > FPS > Scenes > MainScene > MainScene)
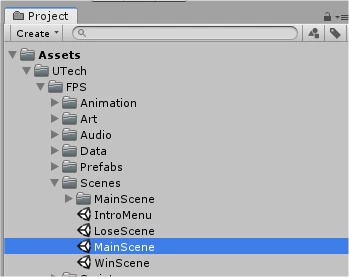
2) Project 창에서 BillboardPrefabs 폴더로 가주세요.
(Assets > ModAssets > Prefabs > BillboardPrefabs)

3) 빌보드 프리팹 하나를 선택하시고, Scene 뷰로 드래그하셔서 월드 내로 인스턴스화 시켜주세요.
참고: Billboard Tall과 Billboard Wide 프리팹은 크기 조정이 불가능합니다. Billboard Basic만 가능합니다.
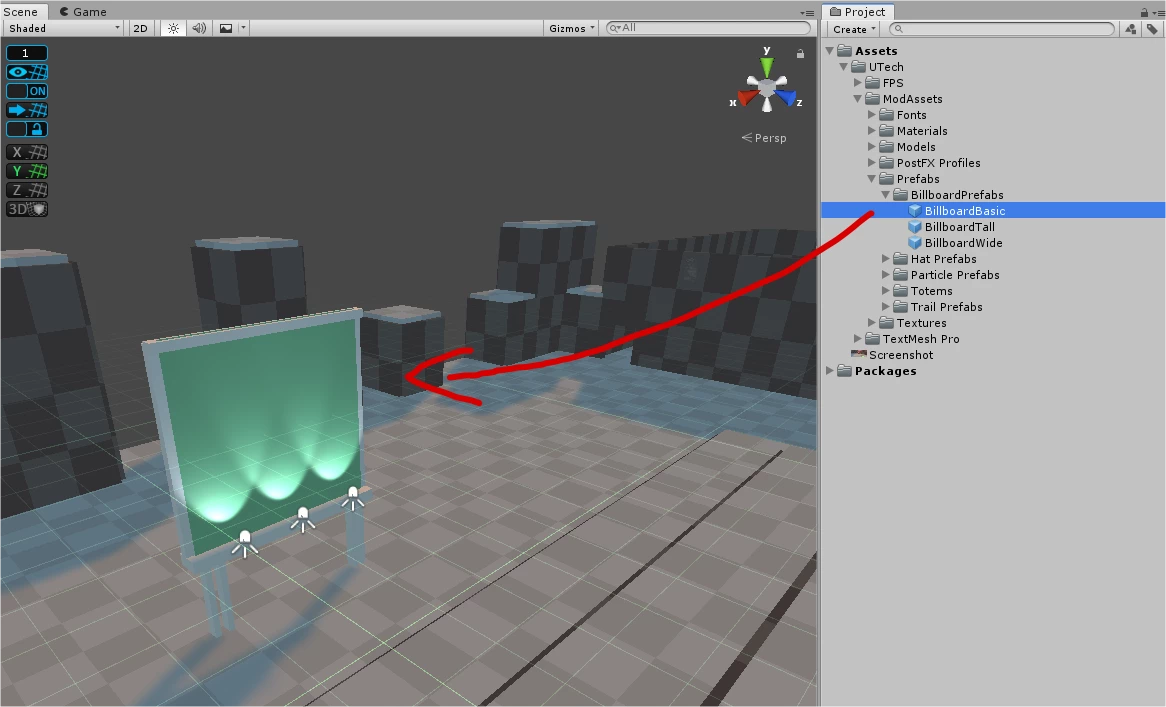
4) 현재 빌보드가 텅 비어 있습니다.
이제 빌보드에 커스텀 텍스처를 추가하여 꾸며보도록 하죠.
게임 안에 놓고 싶은 사진과 컴퓨터 상의 해당 파일의 경로를 찾아주세요.
유니티는 .png나 .jpg처럼 다양한 이미지 포맷을 텍스처로 사용할 수 있도록 지원하고 있습니다.
5) 이미지 경로를 찾으셨다면, Assets > Import New Asset... 을 선택해주세요.

6) 원하시는 이미지를 선택하시고 Import를 클릭해주세요.

7) 콘텐츠 빌보드의 초록색 게시판 부분을 클릭하여 BillBoard Content 게임오브젝트를 선택해주세요.
초록색 게시판이 안보이신다면, Alt 또는 Option 키를 누르신 상태로 Scene 뷰를 클릭, 드래그하셔서 시점을 빌보드 주위로 돌려주세요.
(If you cannot see the green front, orbit your view around the Billboard by holding the Alt or Option key while you click and drag in the Scene View.)

8) Project 창에서 방금 추가한 이미지를 선택하시고, Billboard Content 게임오브젝트 (빌보드의 초록색 게시판)으로 드래그해주세요!
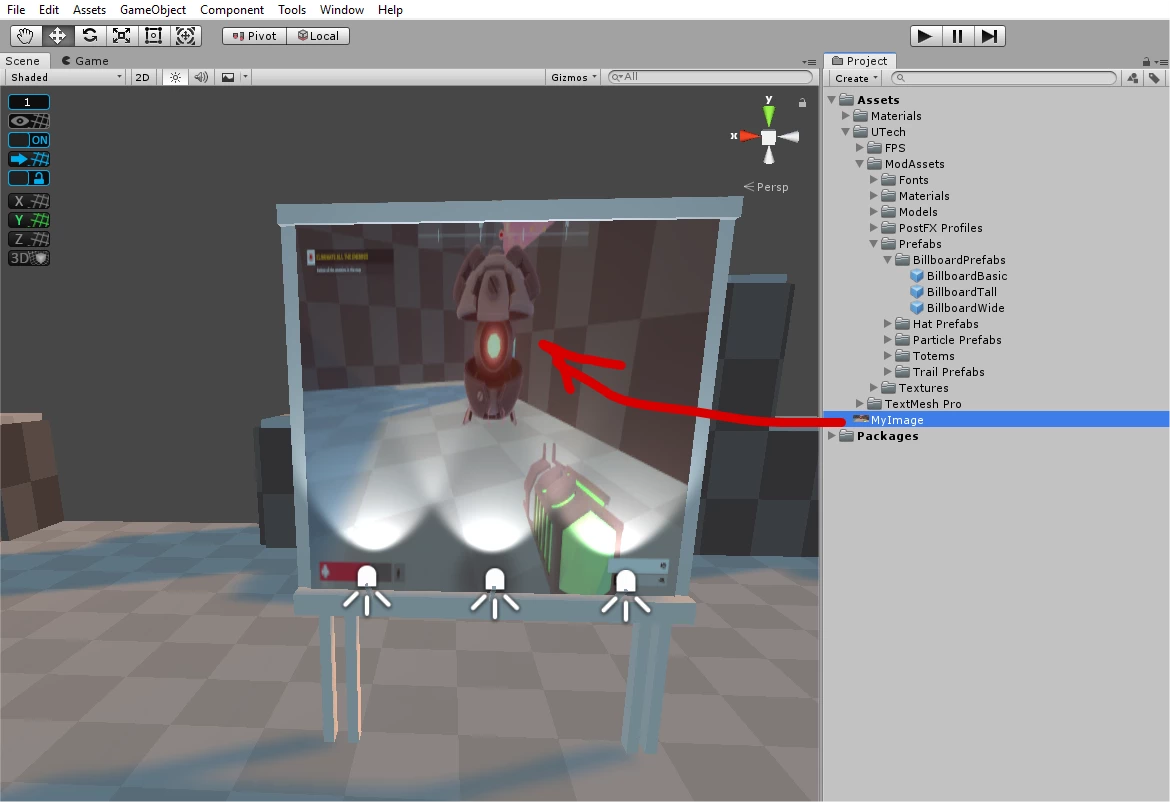
9) 이미지 사이즈에 따라 빌보드 프레임에 비해 이미지가 너무 크게 나타날 수 있습니다.
필요한 경우, 툴바에서 Rect 도구를 선택해주세요. (또는 키보드 T 키).
이제 Billboard Content 게임오브젝트를 선택하신 뒤, 이미지가 프레임에 맞도록 네 모서리를 잡아 드래그하셔서 사이즈를 조정해주시고, 이미지의 중앙을 잡고 드래그하셔서 프레임 정중앙에 놓이도록 위치를 조정해주세요.
10) Play 모드에 들어가셔서 게임 내의 새로 제작한 빌보드를 확인해보세요.
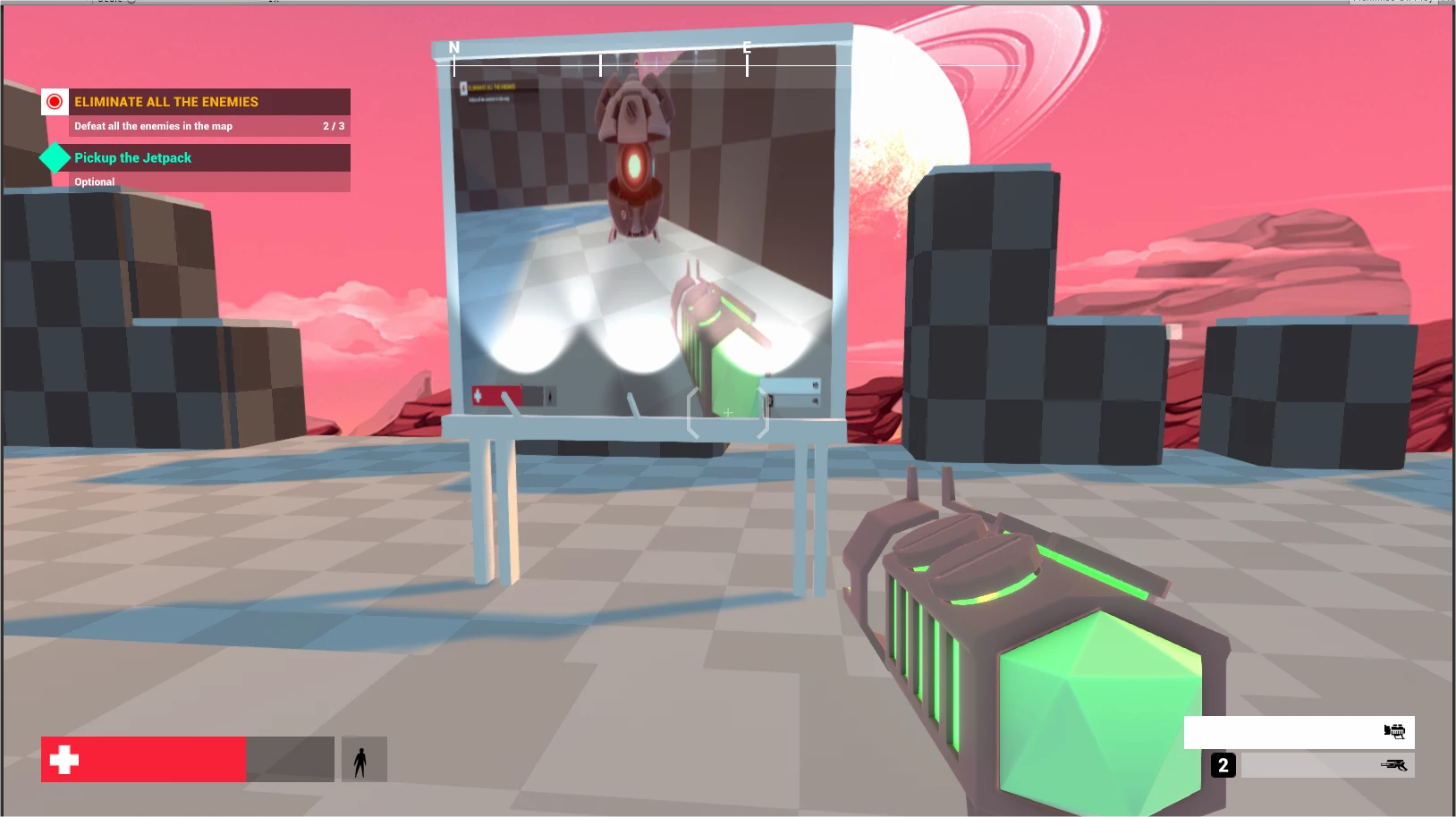
축하드립니다! 이제 어떻게 게임 안에 개인화된 빌보드를 추가하는지에 대해 배우셨네요.
Play 모드에서 나가셔서 변경 사항을 저장해주세요: Ctrl + S (Windows), Cmd + S (Mac)
수고하셨습니다!
'Unity Learn 번역 > FPS Micro Game' 카테고리의 다른 글
| FPS Microgame) FPS Mod: Customize the sky (0) | 2020.02.25 |
|---|---|
| FPS Microgame) FPS Mod: Name your game (0) | 2020.02.25 |
| FPS Microgame) FPS Mod: Customize the compass (0) | 2020.02.20 |
| FPS Microgame) FPS Mod: Add trails to enemy movement (0) | 2020.02.20 |
| FPS Microgame) FPS Mod: Create Enemy Patrol Paths (0) | 2020.02.19 |




