- Today
- 0
- Total
- 137,762
Pv_log
FPS Microgame) FPS Mod: CCTV live in-game camera feed 본문
FPS Microgame) FPS Mod: CCTV live in-game camera feed
Priv 2020. 3. 9. 17:46출처
1. 저자 소개
안녕하세요, 입니다.
저는 의 FPS 에디션 공동 주체자이며, 을 발표했습니다.
여러분들이 제 게임을 플레이해보셨고 브리핑 룸 미션이 마음에 드셨다면, 이제 이번 튜토리얼을 통해 여러분도 제작해보실 수 있습니다.
아직 FPS Microgame 프로젝트가 없으신가요?
그럼 먼저 튜토리얼을 먼저 진행해주세요.
/
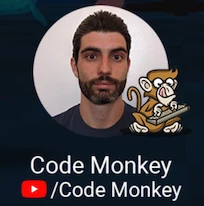
2. 카메라 제작
아직 FPS Microgame 프로젝트가 없으신가요?
그럼 먼저 튜토리얼을 먼저 진행해주세요.
1) 먼저, MainScene 씬을 열어주세요.
Project 창에서 Assets > FPS > Scenes > MainScene 파일을 찾아 더블 클릭하시면 됩니다.
2) 이제, Hierarchy 창으로 가셔서, Create 를 클릭하시고 Camera 를 클릭해주세요.
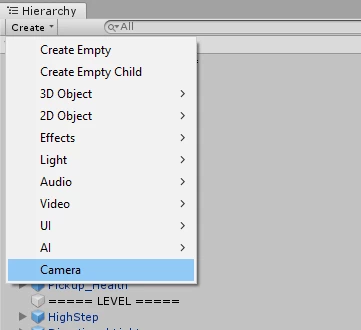
3) 이제 씬에 새로운 Camera 가 추가되었을 것입니다.
Hierarchy 창에서 이를 선택해주세요.
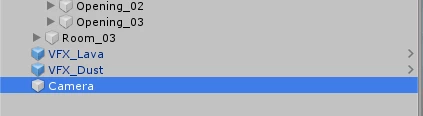
4) Inspector 창에서 카메라의 모든 속성들을 보여주는 Camera Component를 보실 수 있습니다.
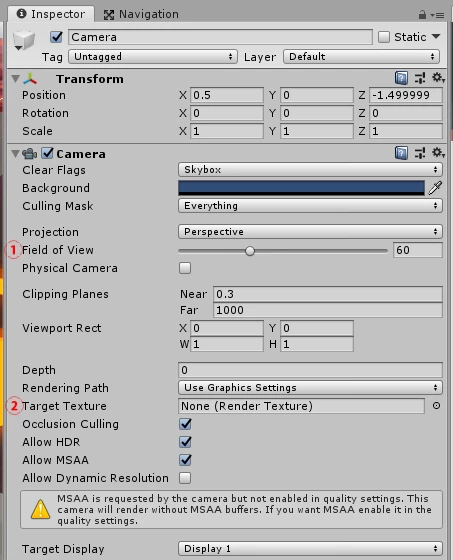
예를 들어, (1)Field of View 를 사용해 카메라의 시야를 더 넓히거나 좁힐 수 있습니다.
또 다른 필드인 (2)Target Texture를 보시면, 필드가 현재 비어 있는 상태입니다.
이 필드는 우리가 Render Texture 값을 카메라에 적용할 수 있다는 것을 알려줍니다.
Render Texture는 카메라가 비추고 있는 것을 보여주는 특별한 종류의 텍스처입니다.
우리는 이것을 하나 만들어야 합니다.
3. Render Texture 제작하기
1) Project 창으로 가셔서 Create 를 클릭하시고 Render Texture 를 클릭해주세요.
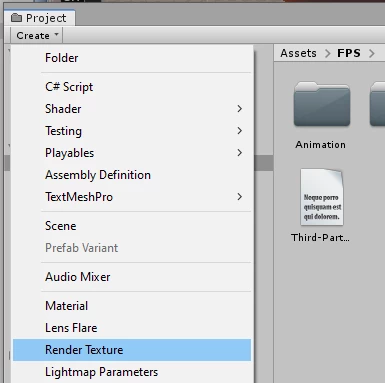
2) Inspector 창에 있는 여러 가지 옵션들 중에서 가장 중요한 것 중 하나는 Size입니다.
값을 512x512 로 설정해주세요.
3) 이제 Hierarchy 창에서 Camera 를 다시 선택해주세요.
4) Target Texture 필드 옆에 있는 원형 아이콘을 클릭해주세요.
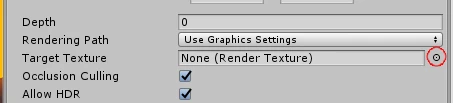
5) 이제 아까 제작했던 New Render Texture 를 선택해주세요.
아래 사진과 같이 카메라가 비추고 있는 텍스처가 표시될 것입니다.
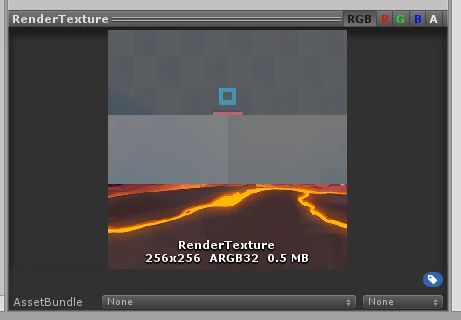
이제 이것을 다른 텍스처처럼 사용하실 수 있습니다.
4. 텍스처를 보기 위해 Quad 제작하기
1) Hierarchy 창으로 가셔서, Create > 3D Object > Quad 를 클릭해주세요.
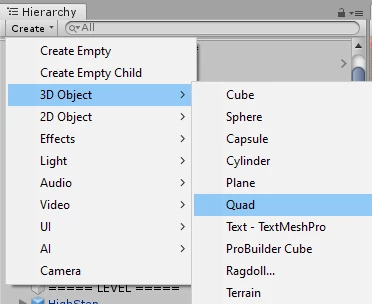
2) Inspector 창에서 Mesh Renderer 컴포넌트가 보이실 겁니다.
이제 여기서 텍스처를 표시할 Material을 설정해야 합니다.
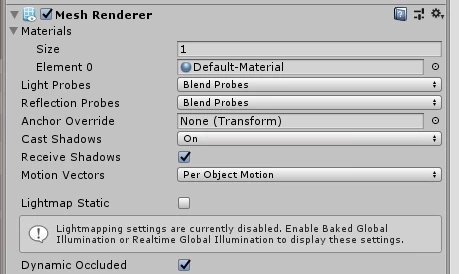
3) Project 창으로 가셔서 Create > Material 을 클릭해주세요.
참고: 정돈된 상태를 유지하기 위해, Material을 Materials 폴더(Assets > ModAssets > Materials) 내에 생성하실 수 있습니다.
만약 이미 새 Material를 다른 폴더 안에 생성하셨다면, 원하는 폴더로 드래그&드롭으로 옮기실 수 있습니다.
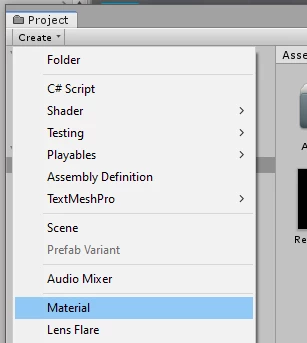
4) Inspector 창에서 Albedo 옆에 있는 원형 아이콘을 클릭해주세요.
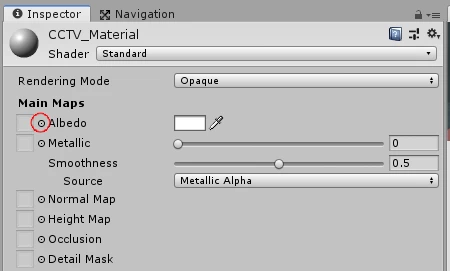
5) 이제 New Render Texture 를 클릭해주세요.
6) 이제 Hierarchy 창에서 Quad 게임오브젝트를 선택해주세요.
7) Materials(1) 하위 메뉴가 확장되어 있지 않으면, 확장시켜 주세요.
8) Element 0 라인 끝에 있는 원형 아이콘을 클릭해주세요.
9) 이제 제작했던 New Material 을 선택해주세요.
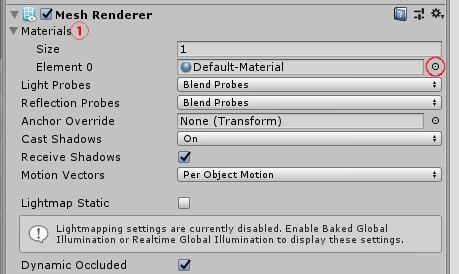
10) Hierarchy 창에서 Camera 를 클릭해주세요.
Move 도구(단축키 W 키)와 Rotate 도구(단축키 E 키)를 이용해서 시야를 조정해 카메라가 원하는 장면을 비추도록 만들어주세요.
11) Quad 를 Hierarchy 창에서 클릭하시고 카메라 뷰를 표시하고 싶은 위치에 배치해주세요.
필요하시다면 Scale 도구(단축키 R 키)를 이용해 Quad 크기를 조정해주세요.
팁: Move 도구(단축키 Q 키)를 사용하면 씬 뷰 시아를 움직여 볼 수 있습니다.
씬 뷰에서 Alt (Windows) 또는 Option (Mac) 키를 누른 상태로 드래그하셔도 움직이실 수 있습니다.
이제 Quad에 카메라의 시야가 비치는 게 보이실 겁니다.

멋지네요!
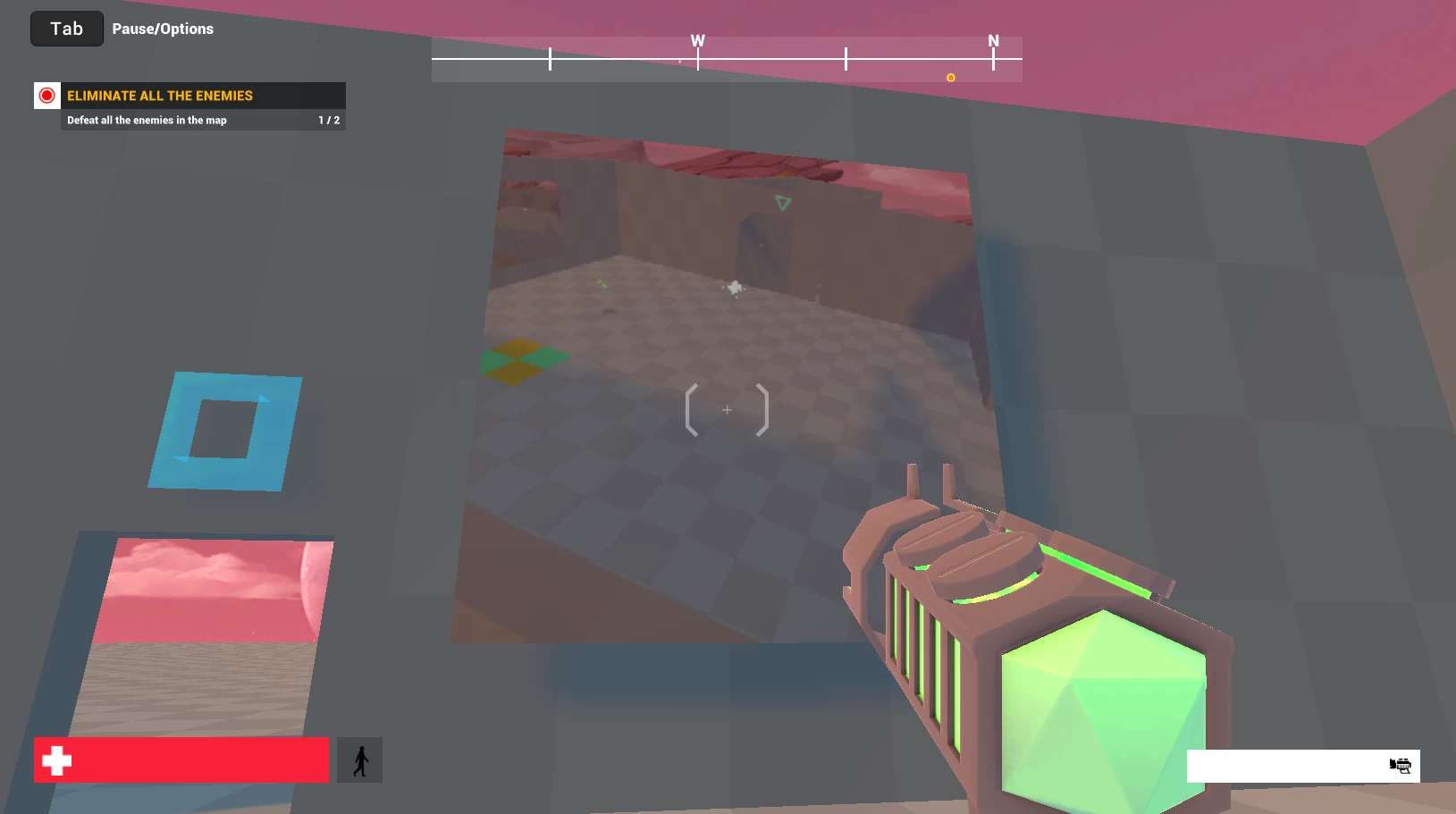
콘솔에 다수의 Audio Listener가 있다는 메시지가 표시될 수 있습니다. 그렇다면...
12) Camera 를 Hierarchy 창에서 선택해주세요.
13) Inspector 창에서 Audio Listener 를 우클릭해주시고 Remove Component 를 선택해주세요.
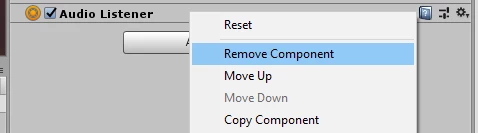
14) 게임을 Play 하셔서 설정된 새 카메라를 확인해보세요.
15) Play 모드에서 나와 변경 사항을 저장해주세요: Ctrl+S (Windows) Cmd+S (Mac)
5. 추가 기능
Animator를 사용해서 카메라에 애니메이션을 추가하고 CCTV 카메라처럼 좌우로 회전하도록 만들어봅시다.
1) Camera 게임오브젝트를 Hierarchy 창에서 선택해주세요.
2) 상단의 메뉴 바에서, Window > Animation > Animation 을 선택해주세요.
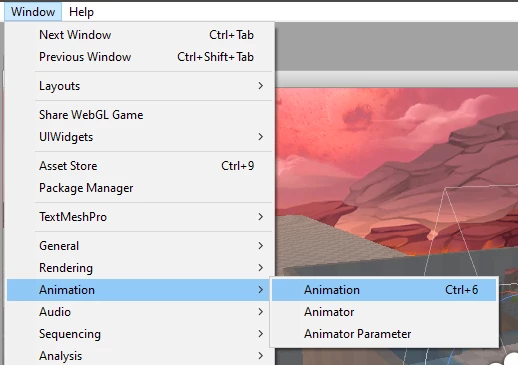
3) Create 버튼을 클릭해주세요.
(Create 버튼이 보이도록 Animation 창의 너비를 드래그로 확장시켜야 할 수도 있습니다.)
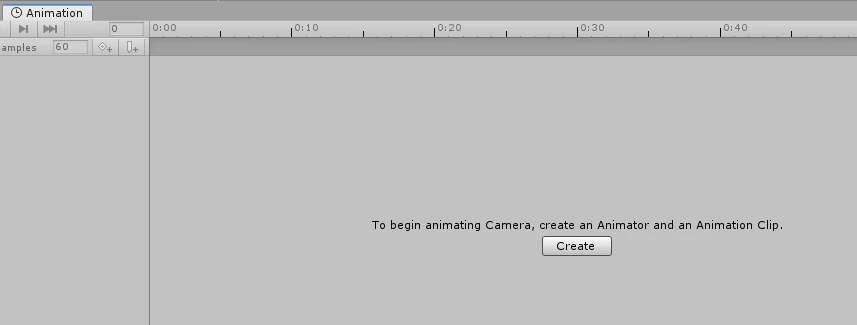
4) 애니메이션 이름을 설정하시고 저장할 폴더를 선택하신 뒤, Save 를 클릭해주세요.
5) 시작하기 위해 아래의 방법으로 오브젝트를 회전시켜주세요.
(Set the starting rotation either by)
(A) Rotate 도구를 사용하는 방법입니다.
팁: 카메라가 Quad와 동일한 방에 있다면, 마우스를 Scene 뷰 안에 놓으시고 F 키를 눌러 카메라의 프레임을 잡아주세요.
그런 다음, 다른 색상의 구를 드래그하셔서 원하시는 시작 지점(starting position)을 설정해주세요.
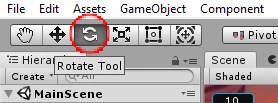
또는
(B) Inspector 창에 있는 Transform 컴포넌트의 Rotation 필드의 값을 직접 설정하는 방법입니다.
팁: 만약 카메라와 Quad가 동일한 방에 있지 않다면, 이 방법이 가장 쉬운 방법일 것입니다.
Camera의 Transform Rotatiton 값을 조정하는 동안 Scene 뷰 내의 Quad를 통해 조정 중인 내용을 확인해보실 수 있습니다.
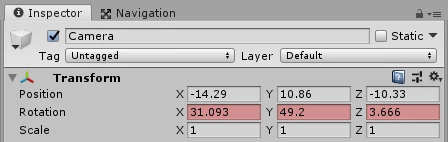
6) 카메라 회전을 원하시는 위치로 설정하신 후, Transform 단어를 마우스 오른쪽 버튼을 클릭하셔서 컴포넌트 값을 복사해주세요.
7) Animation Timeline 창에서 적색 레코드 버튼 을 클릭하셔서 레코드를 시작해주세요.
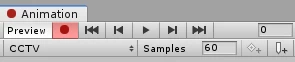
8) Animation Timeline 창 내의 1:00 마크 부분의 프레임을 선택(클릭)해주세요.
클릭한 곳 왼쪽에 있는 타임 라인 바가 어두운 적색으로 변하는 것 외에는 별 다른 변화가 없을 겁니다.
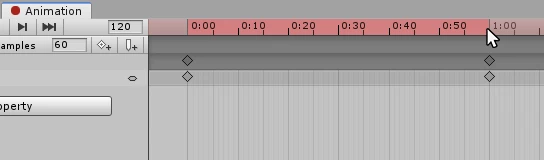
9) Rotate 도구 또는 Transform Rotation 필드를 사용해서 이전과 동일한 방식으로 최종 회전 값을 설정합니다.
필드의 적색 배경은 레코드가 진행 중임을 의미합니다.
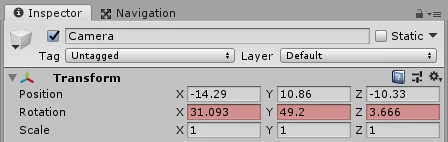
10) 2:00 프레임을 선택(클릭)해주세요.
필요한 경우 축소해주세요. (마우스 휠 또는 우측 화살표 클릭)
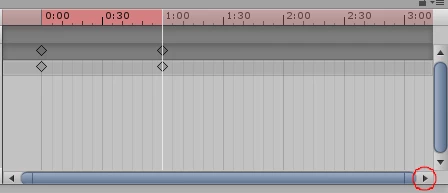
11) 애니메이션을 설정하기 위해 최초 회전 값으로 돌아가려면, Inspector 창으로 가셔서 Transform 단어를 우클릭하시고, 컴포넌트 값을 붙여 넣기 해주세요.
(To get the animation back to its same starting rotation, go to the Inspector and right click on the word Transform, then click Paste Component Values.)

12) 적색 버튼을 클릭해 레코드를 중지합니다.
13) 게임을 플레이하면 이제 카메라가 움직이고 TV에 카메라가 회전하는 모습이 비칩니다!
14) Play 모드를 종료하시고 변경 사항을 저장해주세요: Ctrl+S (Windows) Cmd+S (Mac)

'Unity Learn 번역 > FPS Micro Game' 카테고리의 다른 글
| FPS Microgame) FPS Mod: Healing ally robots (0) | 2020.03.11 |
|---|---|
| FPS Microgame) FPS Mod: Dual-weapon wielding (0) | 2020.03.11 |
| FPS Microgame) FPS Mod: Player Properties (0) | 2020.03.04 |
| FPS Microgame) FPS Mod: Hit points (0) | 2020.03.04 |
| FPS Microgame) FPS Mod: Changing and adding Game Objectives (0) | 2020.03.03 |




